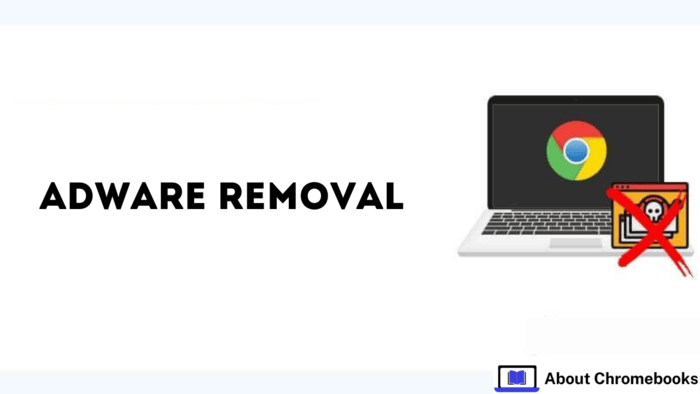Removing malware means finding and deleting harmful software from a computer or device.
Malware refers to any program created to damage or exploit computer systems.
It includes viruses, worms, Trojans, ransomware, and spyware. Malware spreads through email attachments, downloads, or security flaws in an operating system or software.
Malware can steal private data or interfere with a computer’s performance. Protecting your device helps keep data safe.
This guide will explain how malware removal tools work and how to remove malware from Windows, Mac, and Android devices.
Main Features of Malware Removal Tools
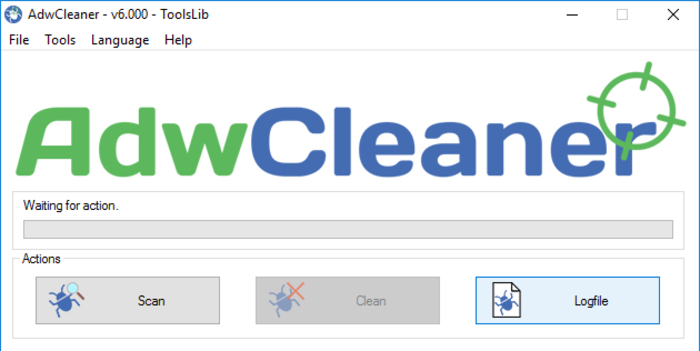
Malware removal tools help find and delete harmful software from computers. Their main features include:
- Detection: These tools use different methods to find malware, such as signature-based, heuristic, and behavior-based detection. Signature-based detection looks for known malware patterns. Heuristic detection examines software behavior to spot threats. Behavior-based detection monitors program actions to identify suspicious activities.
- Removal: After finding malware, the tool removes harmful files, fixes any damage, and restores altered settings.
- Scheduled Scans: Many tools let users set up automatic scans to protect their systems from new threats.
- Real-Time Protection: Some tools offer continuous monitoring to detect and block threats instantly.
- Quarantine: This feature isolates suspicious files to prevent them from spreading or running. Users can review and decide whether to delete or restore them.
- Updates: Regular updates ensure the tool can detect and remove the latest malware. Many tools update automatically to provide constant protection.
There are two kinds of malware removal tools: local and online. Local tools are installed directly on a computer and work offline.
Online tools run on a remote server and open through a web browser. Consider these factors when selecting a malware removal tool:
- Behavior and signature detection: These methods help find malware. Behavior detection checks how software acts to see if it mimics malware. Signature detection looks for known malware patterns. Using both increases accuracy.
- Automatic detection: This feature lets the scanner find and mark harmful files or actions without manual checks. It speeds up threat isolation and reduces human effort.
- Sandbox testing: This method runs programs in a controlled space to examine them safely. It is helpful for grayware—software that is not harmful but acts suspiciously.
- Remote backups: Storing copies of data in a different location protects against loss from disasters like fires. It also adds security by keeping backups separate from the original files, reducing the risk of malware attacks.
Remove Malware from Windows PCs
You can remove malware from Windows 10 and 11 in different ways. Microsoft Defender is the default antivirus for these systems.
Follow these steps to scan and remove malware with Microsoft Defender:
- Open the Start menu and search for “Microsoft Defender.”
- Click on “Microsoft Defender Security Center.”
- Select the “Virus & threat protection” option.
- Choose “Scan options” and select “Full scan.”
- Click “Scan now” to start scanning.
- When the system detects malware, it shows a list of threats with a removal option.
Besides Microsoft Defender, you can also use third-party antivirus software. NGAV (next-generation antivirus) detects and removes malware using advanced machine learning and behavioral analysis methods.
How to Delete Malware on Mac
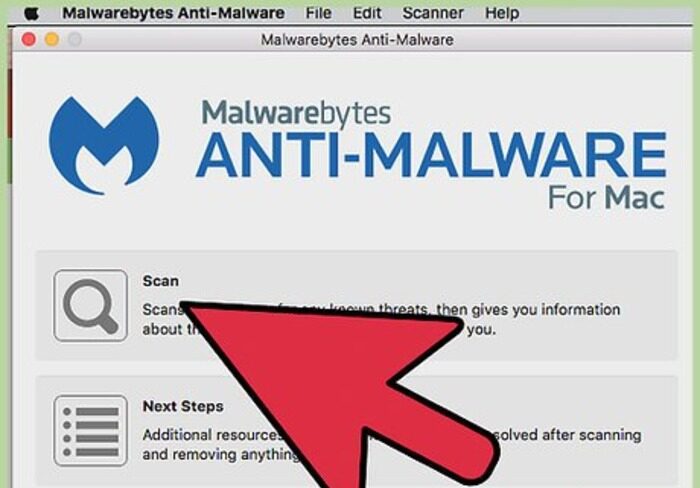
Follow these steps to find and remove malware from a Mac:
- Check for high-resource apps: Open Activity Monitor from Launchpad to see which apps use too much memory or network activity. Malware often runs in the background and consumes many resources. Stop the process and move the app to the trash.
- Look for DMG files: Attackers hide malicious DMG files in downloads, such as videos or audio files. Search the Downloads folder for any suspicious files.
- Block browser pop-ups: Malware often spreads through pop-ups. Use Chrome’s built-in blocker or Safari’s pop-up blocking option in Settings > Security.
- Remove unwanted login items: Malware can start with the system by adding to Login Items. Go to System Preferences > Users & Groups, select your username, and check Login Items. Delete any suspicious programs.
Expert Advice on Malware Removal
Based on my experience, these steps can help you remove malware and protect your system more effectively:
- Use a live-boot antivirus for stubborn malware: Use a live-boot antivirus outside the infected system to stop malware from hiding or blocking removal.
- Scan hidden folders for rootkits: Rootkits often stay in system files that regular tools cannot detect. Use specialized rootkit scanners to check hidden areas and remove any threats.
- Disconnect infected devices immediately: Take the device offline if you find malware. Doing so prevents it from spreading, stealing data, or contacting remote servers.
- Analyze how the malware stayed after removal: After cleaning the system, investigate how it entered and whether it left any traces, such as startup scripts or registry changes.
- Use EDR for deep investigation: After removing malware, use Endpoint Detection and Response (EDR) tools to monitor system activity. EDR helps detect hidden threats and prevents malware from returning.
Removing Malware from Android Devices

Follow these steps to get rid of malware on an Android device:
Recognize Infection Signs
A device may have malware if you notice:
- Apps you didn’t install
- Unexpected pop-up ads
- Changes to settings or the home screen
- Slow performance or fast battery drain
- Strange charges on your phone bill
If you see these signs, malware might be present.
Install Google Play Protect
Google Play Protect helps keep Android devices safe. To install it:
- Open the Google Play Store.
- Tap the menu icon (three horizontal lines) in the top left.
- Select Play Protect.
- Tap Download to install it.
Use Safe Mode
Safe mode turns off third-party apps, making finding and removing malware easier. To enter safe mode:
- Hold the power button until the power menu appears.
- Press and hold Power off until the Reboot to Safe mode prompt appears.
- Tap OK to restart in safe mode.
Once in safe mode, uninstall any suspicious apps.
Report Suspicious Apps
If you suspect malware, report it to Google:
- Open Google Play Protect in the Play Store.
- Tap App details next to the suspicious app.
- Select Report and follow the instructions.
Reporting helps Google detect and remove harmful apps.
The post Adware Removal In Chromebooks appeared first on About Chromebooks.