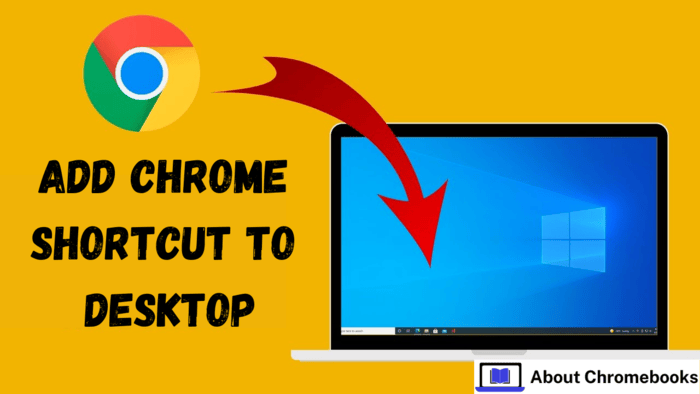Launching your favorite website instantly is possible by placing a shortcut on your desktop. Creating a shortcut saves time and effort if you frequently visit a specific page.
Google Chrome offers a built-in feature to generate these quick-access links quickly. Here’s how to do it.
Why Create a Desktop Shortcut?
Using a desktop shortcut for a frequently visited website eliminates the need to manually open Chrome and type in the URL.
It allows quick access with a single click, making your workflow smoother. This method benefits work-related portals, social media, email, or news sites you check regularly.
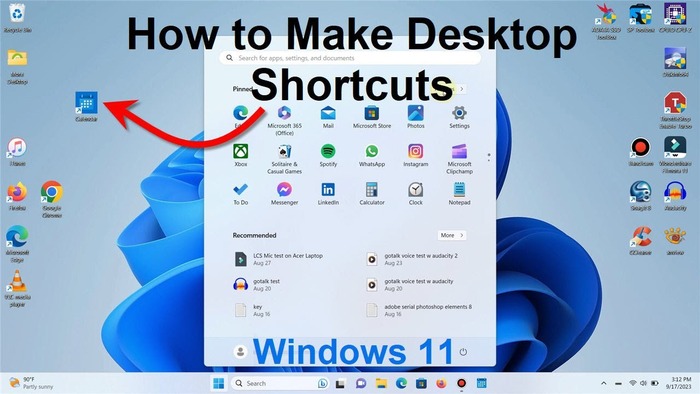
Steps to Add a Chrome Shortcut to Desktop
Follow these simple steps to create a direct desktop shortcut for any web page using Google Chrome:
Step 1: Open the Web Page
- Launch Google Chrome on your computer.
- Go to the website where you want to create a shortcut.
- Ensure the page is fully loaded before proceeding.
Step 2: Open the Chrome Menu
- Click on the three-dot menu (⁝) in the browser’s upper-right corner.
- This will display a dropdown menu with various options.
Step 3: Select More Tools
- Scroll down the menu and hover over More Tools.
- A side menu with additional features will appear.
Step 4: Click on Create Shortcut
- Choose the Create shortcut option from the side menu.
- A pop-up window will appear, allowing you to name the shortcut.
Step 5: Rename the Shortcut
- Type a suitable name for your shortcut to make it easily recognizable.
- You can leave the default name or customize it based on your preference.
Step 6: Finalize and Create
- Click on Create to add the shortcut to your desktop.
- If you want the shortcut to open in a separate window (without the browser interface), check the box labeled Open as the window before confirming.
Customizing Your Shortcut
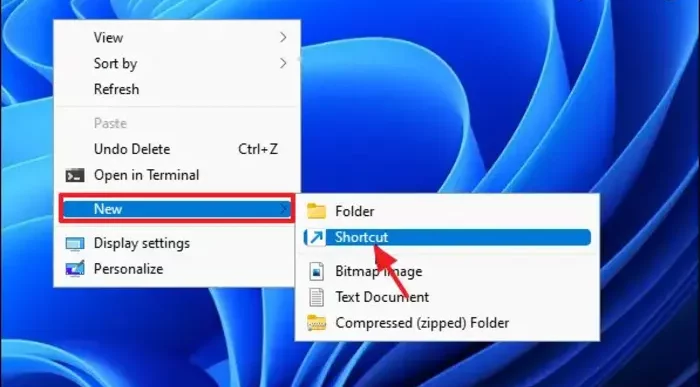
Once the shortcut is on your desktop, you can personalize it:
- Move it to a preferred location: Drag and drop it anywhere on your desktop for easy access.
- Change the icon: Right-click the shortcut, go to Properties > Change Icon, and select a different image.
- Pin it to the taskbar: Right-click the shortcut and choose Pin to the toolbar for even quicker access.
Quick Summary
| Step | Action |
| 1 | Go to the website in Chrome |
| 2 | Click the three-dot menu (⁝) |
| 3 | Hover over More tools |
| 4 | Select Create shortcut |
| 5 | Rename the shortcut |
| 6 | Click Create to finalize |
Your shortcut is now ready! Clicking on it will instantly launch the web page in Chrome. If the Open as window option is selected, it will open without Chrome’s address bar.
Now, enjoy quick access to your favorite site right from your desktop! With this method, you save time and make browsing more convenient.