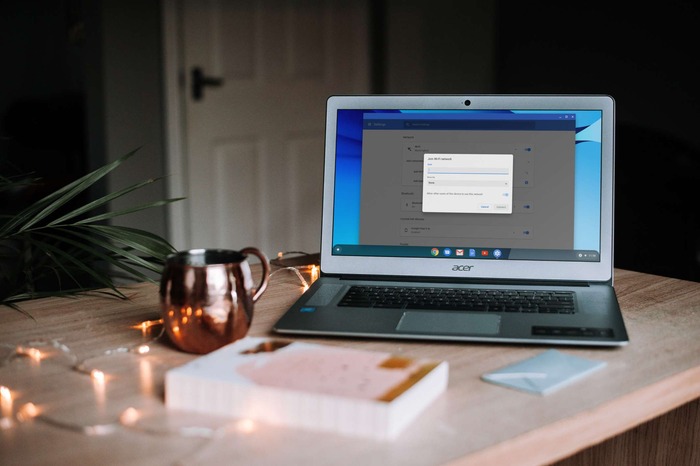If your Chromebook’s internet is sluggish or inconsistent, running a speed test can help pinpoint the issue. You can perform a speed check using a wired or wireless connection, but a wired setup usually delivers the most accurate results.
Follow the instructions below to assess and enhance your Chromebook’s internet performance.
Things to Keep in Mind Before Running a Speed Test
Specific browsers have a speed cap of approximately 3 Gbps. If your internet plan offers 5 Gbps or higher speeds, a web-based test might not capture the full bandwidth. In such cases, using the Ookla Speedtest desktop app is recommended.
If a particular device in your network experiences slower speeds than expected, you can also run a speed evaluation directly through your Google Fiber account or the Google Fiber app. Just open a browser and go to Internet Health Test. This method helps in diagnosing connectivity problems more effectively.
Preparing Your Chromebook for a Speed Test
Before conducting the speed check, take these steps to ensure accurate results:
- Plug in Your Laptop: Running the test while your laptop is connected to power prevents performance drops due to battery-saving modes.
- Update Your Operating System: Ensure your Chromebook runs the most recent OS version to eliminate software-related issues.
- Use an Updated Browser: Speed tests work best on the latest versions of web browsers. Check the supported browsers list for compatibility.
- Open an Incognito or Private Window: If using Chrome, launch an Incognito window. Other browsers offer private browsing options.
- Limit Browser Tabs: Close all other tabs to ensure the test has unrestricted bandwidth.
- Choose a Modern Device: Test a recent-model computer with updated networking capabilities.
Running a Speed Test on Your Chromebook
- Access the Speed Test: Open a web browser and visit Google Fiber Speed Test.
- Click the Start Button: Begin the test and wait for the results.
- Review Your Speed: Compare the outcome with your internet plan’s advertised speeds.
For users on high-speed plans, browser-based tests might not reflect the full capability of the network. In such cases, the Ookla Speedtest app for desktops provides a more precise reading.
Chromebook Wi-Fi Issues: Symptoms and Troubleshooting
Some Chromebook users, such as those with an ASUS CX9 model, report unstable network performance. If your device shows inconsistent speeds despite other devices working fine, consider these troubleshooting steps:
Essential Steps to Fix Slow Wi-Fi on a Chromebook
| Step | Action |
| 1 | Restart your Chromebook entirely by holding the power button. |
| 2 | Unplug the router and any network extenders, then reconnect them after a few minutes. |
| 3 | Ensure your Chromebook is using Google’s DNS for a more stable connection. |
| 4 | Update the firmware of your router to the latest version. |
| 5 | Test your Chromebook on another Wi-Fi network to rule out router-related issues. |
Advanced Troubleshooting for Chromebook Connectivity Issues
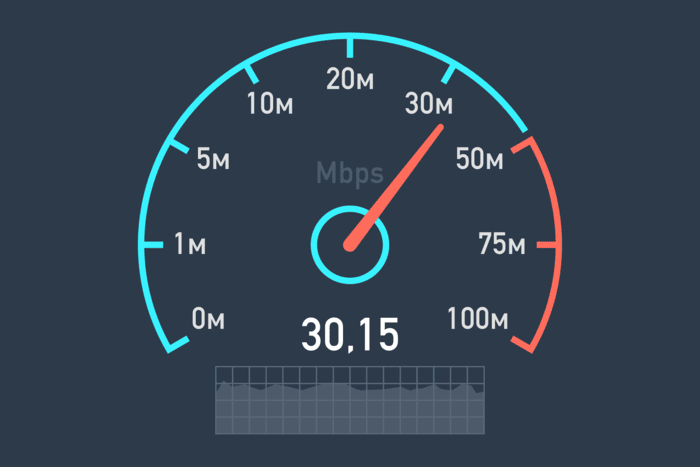
Check DNS Settings
Chromebooks can be sensitive to network configurations. Try setting your DNS to Google’s public servers if connectivity remains unstable. Follow these steps:
- Open Chromebook settings.
- Go to the Network section.
- Select your active Wi-Fi connection.
- Click on Network and find the Name Servers option.
- Switch to Google Name Servers or manually enter 8.8.8.8 and 8.8.4.4.
Verify Router and Network Settings
If only your Chromebook experiences slow speeds while other devices remain fast, the problem likely isn’t with the router. However, double-checking the following settings can help:
- Router Firmware: Ensure it is up-to-date.
- Wi-Fi Frequency Band: Switch between 2.4 and 5 GHz to see which performs better.
- Interference Check: Other electronic devices or networks in the area can cause disruptions.
Test Your Chromebook on a Different Network
If your Chromebook consistently underperforms on multiple networks while other devices remain unaffected, this suggests an issue with the Chromebook itself rather than the Wi-Fi network. In that case, consider:
- Resetting network settings on your Chromebook.
- Performing a power wash (factory reset) if all else fails.
Common Questions About Chromebook Internet Performance
Why Is My Chromebook’s Wi-Fi Slower Than Other Devices?
Chromebooks sometimes have stricter power-saving features, affecting Wi-Fi performance. They may also struggle with specific router configurations. Testing with different networks and adjusting power settings can help.
Can Chrome Extensions Affect Internet Speed?
Yes. Some browser extensions can interfere with web-based speed tests or slow network traffic. Try disabling unnecessary extensions and rerun the test.
Does Chrome OS Version Affect Speed Performance?
Older versions of Chrome OS may contain bugs that impact connectivity. Regularly updating your system ensures optimal performance and compatibility with modern networking hardware.
Final Thoughts
Running a speed test on your Chromebook can help identify potential issues with your internet connection. If slow speeds persist, troubleshooting steps like adjusting DNS settings, checking for router updates, and testing on different networks can help.
Ensuring your Chromebook is updated and optimized for network performance will lead to a more stable and consistent browsing experience.