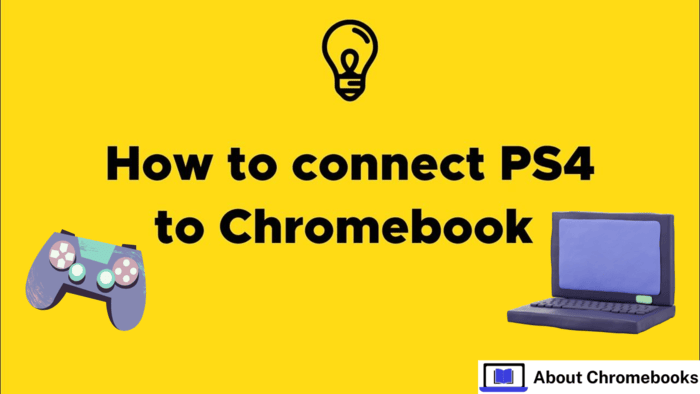Many people now have Sony’s latest console, the PlayStation 5, so I don’t feel as guilty about getting one early.
Cloud gaming services like Stadia, GeForce Now, Xbox Game Pass, and Steam Link Beta for remote play offer several ways to game on a Chromebook.
While waiting for official Steam support on Chrome OS, one major issue remains—there is no easy way to play Sony’s exclusive games on the go.
Using Sony’s Remote Play app from the Google Play Store would seem to solve this, but the experience is terrible.
The connection drops almost instantly after lagging and showing heavy visual glitches.
When I last tried connecting my PS4’s DualShock 4 controller to my Chromebook, it malfunctioned, making the experience worse.
For a long time, I stopped trying to play my PS4 outside my living room. But after the PS5 launched, I searched for another way.
I finally found a third-party app that works better than Sony’s official option. I’ll explain how to install and use it on your Chromebook.
The app is called PS Play: Unlimited PS Remote Play (PS5/PS4) and costs $5.99 on the Play Store. Florian Grill developed it; you can find the link at the end of this article.
A single developer making a better app than a big company seemed unlikely, so I hesitated to pay six dollars. But he did it.
Companies often fail to meet user needs, and then a user creates something they want. Without corporate restrictions, they can build something better. PS Play is a great example.
Setting Up PlayStation Remote Play

After installing the app, I tested it on WiFi. It worked well, but the results may vary.
Use a Chromebook, Chromebox, or Chromebase with an ethernet connection for the best performance.
When opening the app, a screen appears asking to connect a PlayStation 4 or PlayStation 5. Since I use a PS5, I selected it, but the app supports both consoles.
Next, turn on the PS4 or PS5, go to ‘Settings,’ then ‘System,’ select ‘Remote Play,’ and tap ‘Link Device.’ A six-digit code will appear.
Remember it, return to the Chromebook, and enter the code in PS Play. Both devices must be on the same network for Remote Play to function.
After entering the code, a login screen for the PlayStation account appears.
After connecting, the PlayStation stream shows a message about ‘Gamepad support.’ A DualShock 4 or DualSense controller will not work with USB-OTG.
The game runs on the console, so a wired connection on the Chromebook will fail. Use Bluetooth to connect the controller instead.
Connect Your Controller to a Chromebook
Open the Settings app on your Chromebook. Go to the ‘Bluetooth’ section. Hold your controller and press the PlayStation button and the share button together.
Keep holding until the light bar flashes quickly. On your Chromebook screen, look under the unpaired devices section. You should see ‘Wireless Controller’ listed.
Click it, and it will move to the paired devices section after a moment. Now, your DualShock 4 or DualSense controller is connected.
Some users face issues with the PS4 controller, but the DualSense usually works without problems.
Adjusting PS Play App Settings

Open the PS Play app. Move your cursor to the top left of the screen and click the back arrow. A message will ask if you want to disconnect from remote play.
Select it, but do not put the console in rest mode. You will need to return soon. Click the menu icon at the top left to open the side menu. Choose ‘Settings’.
Improve the Streaming Quality
In the settings, adjust a few options to get better performance. If the video looked blurry, the app likely set the resolution based on your internet speed.
If using Wi-Fi, it defaults to 540p. Open the ‘Streaming’ settings and select ‘Resolution.’ Change it to 1080p.
Open ‘Streaming Gamepad Layout’ and uncheck ‘Show on-screen gamepad layout.’
The virtual joystick and buttons will disappear. A PlayStation controller makes on-screen controls unnecessary.
If any buttons do not respond correctly, go to the ‘Button Mapping’ section.
Create custom profiles for different games—custom layouts help when button placement differs from playing on a TV.
Some users notice reversed confirm and back buttons, like Final Fantasy XIV, in certain games.
The app also has many other settings. Explore them to improve your gaming experience.
The post How To Link PS4 to Chromebook? appeared first on About Chromebooks.