Access 192.168.188.1, a private IP address, to manage router or modem settings.
Use it to change the WiFi password, update the Network Name (SSID), and adjust default settings.
Open any browser and enter http://192.168.188.1 in the address bar to reach the login page.
Many users rely on 192.168.188.1 to configure internet settings. Log in to secure the network by creating a new WiFi password or setting a unique Network Name.
Manage connected devices, troubleshoot network problems, and customize settings easily through this IP address.
Find the default username and password on the router if login details are unknown. Reset the router to factory settings if needed to regain access.
These steps make it simple to access 192.168.188.1 and take control of the network.
Improve security by regularly updating the password and customizing settings. Save all changes after making updates to ensure proper configuration.
Protect the network from unauthorized access by using a strong, unique password.
How to Access 192.168.188.1?
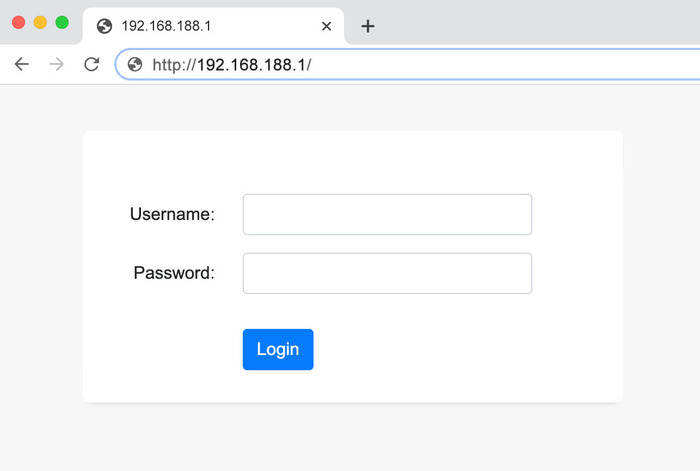
Follow these steps to log in to 192.168.188.1:
- Open a web browser on your device.
- Enter http://192.168.188.1 in the address bar.
- Press the Enter key to load the login page.
- Provide the Username and Password in the login fields.
- Click the Login button to access the router’s settings page.
After logging in, adjust and manage the router’s settings as needed.
Default Username and Password for 192.168.188.1
Check the sticker on the back or bottom of your router or modem to find the default login details. The sticker includes:
- Default IP Address
- Default Username
- Default Password
Refer to the router’s user manual if the sticker is not visible. Manufacturers usually include the default login credentials in the manual.
Steps to Reset the Router
If you changed the Username or Password and forgot them, resetting the router can restore the default settings. Follow these steps to reset:
- Find the reset button on the router.
- Use a pin or paperclip to press and hold the reset button for 10-30 seconds.
- Release the button after the router restarts.
The router will revert to factory settings, allowing you to use the default Username and Password again.
| Username | Password |
| admin | password |
| admin | admin |
| admin | 1234 |
| admin | (leave blank) |
How to Change Your Wi-Fi Name and Password?
Updating your Wi-Fi network name and password is quick and easy. Follow these steps to complete the process:
Step 1: Log In to Your Router
Open a web browser and type your router’s IP address into the address bar. Press Enter. Use your login credentials to access the router settings.
Step 2: Access Wi-Fi Settings
Go to the Wireless or Wi-Fi Settings section in the router’s menu. If your router has dual-band networks, switch between the 2.4 GHz and 5 GHz settings to configure both.
Step 3: Update Your Network Name
Find the field labeled SSID or Network Name. Type the new name you want for your Wi-Fi network. Choose something unique but easy to recognize.
Step 4: Change Your Wi-Fi Password
Locate the field for your password, often labeled Password, Passphrase, or Pre-Shared Key. Enter a strong password with a mix of letters, numbers, and symbols.
Step 5: Save Your Changes
Review the details to ensure everything is correct. Click Save or Apply to confirm. Your router will restart, and the updates will take effect.
Final Step: Reconnect Your Devices
After the changes, reconnect all your devices using the new Wi-Fi name and password. Always keep your password secure and avoid sharing it unnecessarily.
The post How To Fix 192.168.188.1 Connection Issues? appeared first on About Chromebooks.
