Router brands like TP-Link and D-Link often set 192.168.8.8 as the default IP address. You need this address to access the admin panel and manage your router settings.
Many users don’t know their default IP address because a technician or expert usually sets up the router. However, finding it is simple.
You need the IP address to update the SSID, change your Wi-Fi password, or configure WAN, LAN, and WLAN settings.
How to Log In to 192.168.8.8?
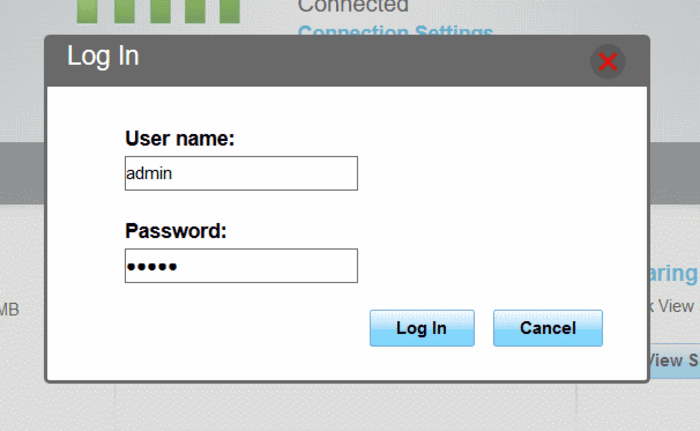
Follow these steps to access your router’s admin panel:
- Connect to the Network
Use Wi-Fi or an Ethernet cable to connect your device to the router.
- Open a Web Browser
Launch a browser on your device and type 192.168.8.8 into the address bar.
- Enter Login Credentials
The login page will appear. Enter the username and password. You can find these details in the router manual or online.
- Access the Admin Panel
After entering the correct details, log in to view and modify your router’s settings.
Important Tips
- Double-check the IP Address: Ensure you enter 192.168.8.8 correctly. Mistakes, such as including letters, will block access.
- Secure Your Admin Panel: Change the default username and password to prevent unauthorized access.
- Save Login Details: Keep a record of your credentials for future use.
Following these steps, you can manage your router settings without expert help. Take control of your network with ease!
How to Update the Network Name and Password Using 192.168.8.8?
You can quickly update your router’s network name (SSID) and password by accessing the admin panel through 192.168.8.8. Follow these steps to make the changes:
- Access the Admin Panel
Open a web browser and type 192.168.8.8 in the address bar. Log in using your username and password.
- Navigate to Wireless Settings
After logging in, go to the Wireless Settings tab. You can usually find it under the Settings or Network section.
- Update the Network Name (SSID)
Find the field labeled SSID or Network Name. Delete the existing name and enter a new one of your choice.
- Set a New Password
Select a secure encryption protocol, such as WPA2. Type a strong, unique password in the field labeled WPA Passphrase or Password.
- Save Changes
Click the Save or Apply button to save your new settings.
Reconnect your devices to the updated network using the new name and password.
How to Reset Your Router to Factory Settings?

If you need to reset your router, follow these simple steps:
- Locate the Reset Button
Find the small reset button, usually on the back of the router.
- Press and Hold the Button
Press and hold the reset button for 10–20 seconds using a pin or similar object.
- Wait for the Router to Reboot
Watch for the lights on the router to blink, indicating the reset process.
- Reconfigure the Router
Once the router restarts, log in using the default credentials. Update the SSID and password to secure your network.
Following these steps, you can reset your router and ensure your network remains secure.
The post How to Access 192.168.8.8? appeared first on About Chromebooks.

