If you’re a fan of The Sims 4 and you’re wondering how to download Sims 4 on Chromebook, you’re not alone.
Many Chromebook users want to enjoy this popular simulation game, but they often wonder if running it on their devices is possible.
While Chromebooks are generally more limited in-app compatibility, there are several ways to get The Sims 4 on your Chromebook.
Whether you’re using a model with Google Play support or a newer one with Linux capabilities, we will walk you through the options.
Can You Download Sims 4 on a Chromebook?
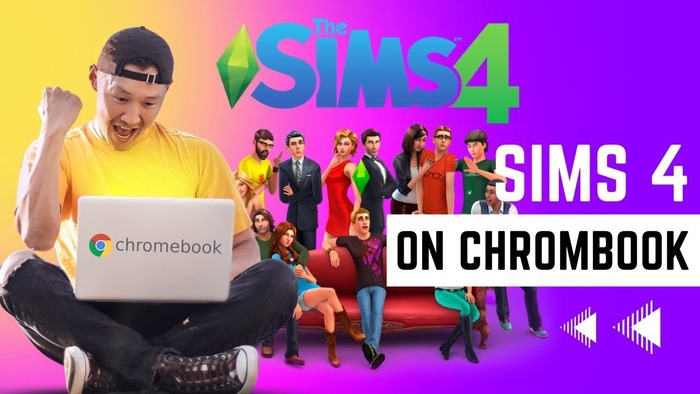
The Sims 4 is not designed for Chromebooks by default, as it’s primarily available on Windows and Mac systems.
However, using various workarounds, you can still enjoy the game on your Chromebook.
It’s important to note that the success of these methods will depend on your Chromebook’s specifications and features.
Some Chromebooks can run the game smoothly, while others may struggle with performance.
Here’s a closer look at how to download Sims 4 on Chromebook, using methods that work depending on your device’s capabilities.
1. Download Sims 4 Using Google Play Store
If your Chromebook is compatible with the Google Play Store, you can download The Sims 4 directly.
However, this method depends on whether your device supports the Play Store. Here’s how you can do it:
- Open the Google Play Store on your Chromebook.
- Search for The Sims 4 using the search bar.
- Once you find the game, click on it to open its details.
- If your Chromebook is compatible, the “Install” button will appear.
- Click “Install” and follow the on-screen instructions.
While this method can work, it’s important to note that The Sims 4 may not run smoothly on lower-end Chromebooks.
The Android version of the game may also lack certain features or expansion packs available on the PC or Mac versions.
2. Playing Sims 4 via Steam Link
If you have a Steam account and The Sims 4 in your Steam library, you can play the game on your Chromebook using the Steam Link app.
For this method, your Chromebook needs to support Linux apps. Here’s how to do it:
- Make sure your Chromebook is running the latest version of Chrome OS.
- Enable Linux support on your Chromebook.
- Install Steam on your Chromebook through Linux or from the official website.
- Sign in to Steam and install The Sims 4 from your library.
- Download the Steam Link app from the Google Play Store on your Chromebook.
- Open the Steam Link app and pair it with your Steam account.
- Connect to your computer where Steam is running.
- Start playing The Sims 4 remotely on your Chromebook.
This method uses your computer’s processing power to run the game while allowing you to play it on your Chromebook.
However, remember that it requires a stable internet connection and a powerful PC to ensure smooth gameplay.
3. Using Linux Beta to Install Sims 4
Another way to play The Sims 4 on your Chromebook is using the Linux Beta feature.
This allows you to run the Windows version of The Sims 4 on a Chromebook. Follow these steps to install the game using Linux Beta:
- Enable Linux app support on your Chromebook.
- Open the Linux Terminal and update packages using the command: sudo apt update.
- Install Wine, a tool that lets you run Windows programs on Linux, with the command: sudo apt install wine.
- Download the Sims 4 installer from the official EA website or transfer it from your Windows PC.
- Go to the file location using the Terminal and run the installer with this command: wine setup.exe (replace “setup.exe” with the actual name of the installer).
- Follow the installation steps and complete the process.
After installation, you can run The Sims 4 from your Linux app launcher. However, Wine doesn’t always guarantee perfect compatibility with Windows applications.
Some features of The Sims 4 might not function as expected, and performance will vary based on your Chromebook’s specs.
4. Run Sims 4 Using CrossOver Chrome OS
You can use CrossOver Chrome OS to run Windows applications if your Chromebook supports Android apps.
CrossOver creates a virtual Windows environment on your Chromebook, allowing you to install and play The Sims 4. Here’s how to use CrossOver:
- Ensure that Android app support is enabled on your Chromebook.
- Install CrossOver Chrome OS from the Google Play Store.
- Launch the app and search for The Sims 4.
- Follow the on-screen instructions to install the game.
This method might not provide the same performance as running the game on a native Windows machine, but it offers a way to run The Sims 4 on your Chromebook without needing Windows.
Remember that not all Windows apps are fully supported, and some game functionalities might be limited.
5. Stream Sims 4 Using Cloud Gaming Services
If you prefer to avoid installing the game on your Chromebook, cloud streaming services provide an excellent alternative.
With services like GeForce NOW, Xbox Cloud Gaming, or Google Stadia, you can stream The Sims 4 directly to your Chromebook without worrying about hardware limitations. Here’s how to set it up:
- Choose a cloud gaming service like GeForce NOW or Xbox Cloud Gaming.
- Install the corresponding app on your Chromebook from the Google Play Store.
- Sign in to your account.
- Search for The Sims 4 in the game library.
- Select the game and follow the instructions to start streaming.
Cloud gaming offers the advantage of high-quality gameplay without downloading the game.
However, a strong and stable internet connection ensures a seamless experience. Some services may require a subscription to access The Sims 4, so check their terms.
Which Method to Choose?

Now that you know several methods for downloading The Sims 4 on a Chromebook, consider the best option for your device.
If your Chromebook supports the Play Store, it’s the easiest option, but performance may vary.
For a more robust solution, using Steam Link or Linux Beta might give you better control over the game’s settings and performance.
If you’re comfortable using Android apps, CrossOver could be a good option. Lastly, for a hassle-free experience, cloud gaming services allow you to stream the game directly to your device.
Conclusion
Learning how to download Sims 4 on a Chromebook may seem difficult initially, but with the right method, you can enjoy the game on your device.
The key is to choose the method that best suits your Chromebook’s capabilities.
Whether using the Google Play Store, Steam Link, Linux Beta, CrossOver, or a cloud service, each option allows you to play The Sims 4 in your way.
Don’t let Chrome OS’s limitations stop you—use these methods to bring the game to your Chromebook and start your adventure in The Sims 4 today!
The post How to Download Sims 4 on Chromebook? appeared first on About Chromebooks.

