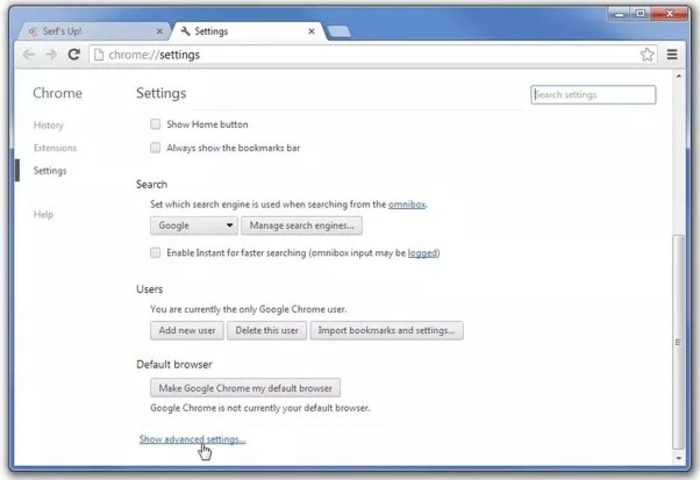Chromebooks offer robust performance for web browsing and basic tasks, often on par with Windows and Mac devices, and are generally more affordable.
However, if a Chromebook encounters recurring issues or is changing ownership, a factory reset may be necessary. Here’s an overview of what to consider and the steps for resetting your device.
Important Considerations Before Resetting Your Chromebook
Before starting a factory reset, known as a Powerwash, keep in mind:
- Data Loss: A reset will delete all local files. Make sure to back up important files to Google Drive or another cloud storage service, as these cannot be recovered after the reset.
- Account Removal: Resetting will remove all accounts from the device. To avoid losing login credentials, save this information in a password manager.
- App Data: While Google account data syncs with Google Drive, Android and Linux app data do not. Manually back up any critical data for these apps before proceeding.
- Reset Type: Only use a hard reset if other fixes have failed, as it completely clears all data, requiring a full setup from scratch.
When Should You Reset Your Chromebook?
A factory reset may be required if:
- A reset prompt appears on your Chromebook.
- Frequent glitches affect profiles or device settings.
- Reboots and troubleshooting options do not resolve ongoing issues.
- You’re preparing the Chromebook for a new user.
Steps for Resetting a Chromebook While Logged In
If you can log in, follow these steps to reset your Chromebook:
- Open Settings from the launcher or quick settings.
- Tap Advanced on the left side.
- Select Reset settings.
- Click the Reset button and confirm by selecting Restart.
- After the restart, follow the on-screen instructions to set up the Chromebook.
Resetting a Chromebook from the Login Screen
If you can’t log in, or if the device is still signed into a previous owner’s account, you can reset from the login screen:
- On the login screen, press Ctrl + Shift + Alt + R simultaneously.
- In the dialog box, click Restart or hold the power button to turn off the device.
- After restarting, select Powerwash from the new dialog box.
- Confirm by clicking Continue to start the reset process.
Hard Resetting a Chromebook for Hardware Issues
If software resets don’t fix your issues, a hard reset can help by returning hardware and software configurations to default settings without deleting all data. Remember to back up any files in the Downloads folder beforehand.
- Power off the Chromebook.
- Hold the Power and Refresh buttons simultaneously to enter recovery mode.
- If your device doesn’t start, plug it in and repeat the steps.
- For persistent issues, add the Esc key to the combination.
- Release the Refresh button after the Chromebook reboots.
For Chrome OS tablets, press and hold Power and Volume Up for 10 seconds. Older models with a dedicated reset key can use that key for a hard reset.
Resetting School-Issued Chromebooks
If a school assigned the Chromebook, administrator privileges will prevent a typical reset. Contact your school’s IT administrator for assistance in un-enrolling the device from any management restrictions.
Recovering a Chromebook
When all else fails, a Chromebook recovery might be necessary. This process erases everything, including the operating system. You’ll need another computer with Google Chrome, an 8GB (or larger) USB or external storage, and a continuous power connection to your Chromebook.
Running Diagnostics for Minor Issues
For less severe performance problems, such as lagging or slowness, use the Chrome OS Diagnostics app to identify potential issues. This can be a simpler fix than a full reset if only minor tweaks are needed.
The post How To Factory Reset Your Chromebook? appeared first on About Chromebooks.