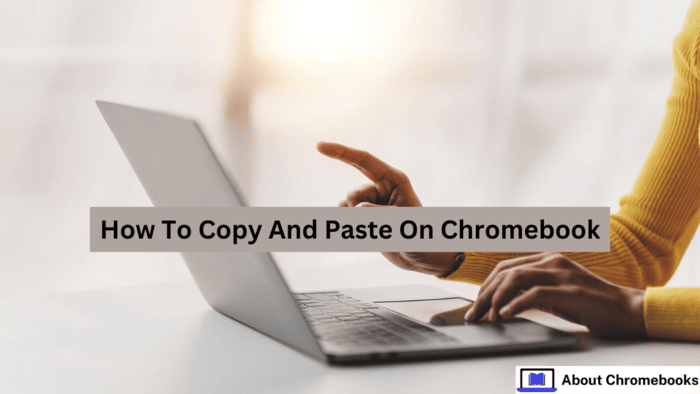Chromebooks allow you to copy and paste just like you would on a Mac or Windows computer.
The main keyboard shortcuts for this are still Ctrl + C to copy and Ctrl + V to paste. However, these shortcuts aren’t your only choices for copying and pasting on a Chromebook.
In this guide, we will explore other methods, including using your mouse and touchpad. We’ll even look at third-party extensions that can help.
Let’s dive into the various ways to copy and paste on your Chromebook.
Text Selection Copying
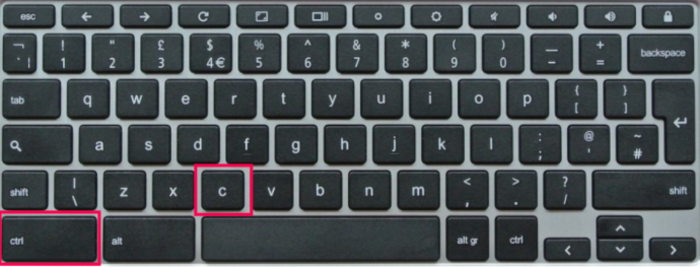
Copying text on a Chromebook is straightforward. It works much like MacOS and Windows. Just follow these three easy steps.
- Step 1: If you’re using a touchpad, hold a finger while dragging another to select the text. Release both fingers to highlight the text. If you’re using a mouse, click and drag to create a box around the text, then let go.
- Step 2: Press Ctrl + C to copy the text. You can also right-click with the mouse and choose “Copy” from the menu. If you’re using the touchpad, press the Alt key and tap, or tap with two fingers.
- Step 3: Select where you want to paste and press Ctrl + V. You can also right-click with the mouse and select “Paste” or use the touchpad in the same way as before.
You can paste the text as many times as you want until you copy something else with Ctrl + C.
However, be aware that Chrome OS doesn’t copy text formatting, so you might need to change the style afterward.
Videos and Images Copying

If the source allows it, copying is easy.
Step 1: Place your mouse over the image or video you want to copy and right-click. On a Chromebook, you can press the Alt key while tapping the touchpad with one finger or tap with two fingers.
Step 2: This step has two parts.
- For images: Choose “Copy image” from the menu. The URL is handy for coding or publishing, but usually, you want to copy the image itself.
- For videos: Select “Copy video URL.” Use URL and embed code to share a video link. If you’re pasting it in a chat or casual setting, just the URL is enough.
Step 3: Click where you want to paste the copied content and press Ctrl + V. You can also right-click and select “Paste,” press the Alt key while tapping the touchpad, or tap with two fingers on the touchpad.
Keep in mind that if you click on a thumbnail or a linked image, you might see an option to “Copy link address.”
This just gives you a link to the main website where the photo or video is hosted. Otherwise, you can copy the thumbnail and its link.
Web Page Copying

To copy everything from a web page, use this method. It will grab all the content, like headers, buttons, and other elements, though the layout may not stay the same.
- Step 1: Click on the page (but avoid images) and press Ctrl + A at the same time. This will select everything on the page.
- Step 2: While everything is still highlighted, press Ctrl + C to copy the selection.
- Step 3: TClick where you want to paste and press Ctrl + V. You can also right-click and choose “Paste” from the menu, press the Alt key while tapping the touchpad, or tap with two fingers on the touchpad.
Copy Paste Extensions for Specific Tasks
Chrome offers a wide range of extensions that can make your work easier, especially for copying and pasting.
These tools can help with tasks that the built-in options may struggle with. Here are some of our top picks and what they do.
- MultiCopy Clipboard: This tool is perfect for anyone who needs to copy multiple sections at once. It uses Chrome Storage to give you extra space to store copies. You can choose to paste each one individually or all at once. Plus, your copies are saved in Chrome, so you won’t lose them.
- Office: This extension adds extra tools to the Office web app, allowing you to quickly copy or paste using a right-click menu. It’s handy for the web app but is not available for the standalone Office program.
- ADP: If you work with Automatic Data Processing sheets, you know how tedious it can be. This extension makes it easier to manage data in ADP documents, especially when the web formats lack copy-and-paste options. It saves you time on data entry and helps reduce mistakes.
- Copy Paste Pro: This extension allows you to bypass restrictions some websites put in place against copying and pasting. With it, you can select text, copy, paste, and right-click on sites that usually block these features.
- Copy As Plain Text: This extension copies text from a webpage without any formatting. Just right-click and choose “Copy as plain text” from the menu. You can then paste it using the right-click option or your keyboard shortcuts. This feature is quick and efficient without taking up much memory or slowing down your browser.
Using the plain text option can help you save time on formatting and editing when copying from websites for your documents and emails.
The post How to Copy and Paste On Chromebook? appeared first on About Chromebooks.