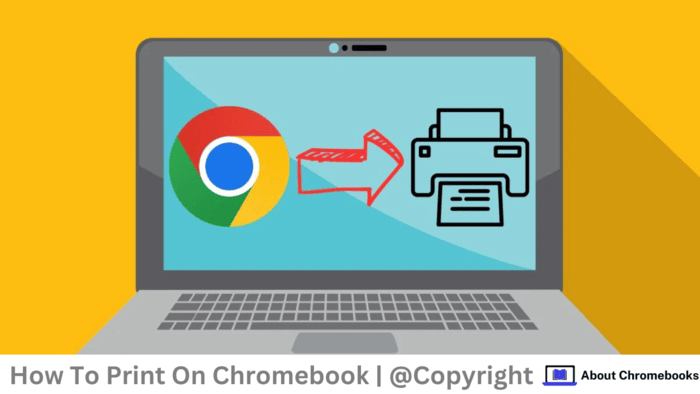Chromebooks are becoming increasingly popular among users due to their affordability and ease of use.
These devices are especially favored in educational settings by students and teachers alike.
Chromebooks also serve as personal laptops for both work and leisure activities.
As a long-time print vendor, we observe printing trends and consumers’ technology to print, scan, and copy documents.
Given the growing popularity of Chromebooks, we aim to address common queries regarding printing from these devices.
- Can you print from a Chromebook?
- What steps do you need to take?
- Is it secure to print from a Chromebook?
This blog will leverage our industry expertise to answer these questions and provide essential information to help you easily print from your Chromebook.
Can You Print from a Chromebook?
Yes, you can print from a Chromebook. Chromebooks can print and scan documents just like any modern computer or laptop.
In 2021, Google discontinued its Google Cloud Print service, but other convenient printing options are available for Chromebook users.
Despite using a different operating system (ChromeOS), Chromebooks can still print. However, some limitations exist.
Not all printer brands, especially older models, may be compatible with Chromebooks. Therefore, verifying if your printer works with your device is wise.
Now, let’s discuss how to print from your Chromebook.
How to Connect Your Chromebook to a Printer?
To start printing, you need to connect your Chromebook to your printer.
There are two main methods for doing this, depending on whether you have a wired or wireless printer:
- Connecting via USB Cable (Wired Method)
- Connecting via Wi-Fi (Wireless Method)
Connecting to a Wireless Printer
You must first connect your Chromebook to the printer’s network to print using a wireless printer. This process is straightforward.
Note: Your printer and Chromebook must be on the same network.
To connect your Chromebook to a printer over Wi-Fi, follow these steps:
- Power on your printer.
- Connect your printer to a network. Refer to the manufacturer’s instructions if needed.
- Turn on your Chromebook and sign in.
- Connect your Chromebook to the same network as your printer. If you need assistance, check how to connect to Wi-Fi.
Connecting with a USB Cable
You can connect your printer directly using a USB cable if it is not wireless.
- Plug the USB cable into your printer.
- Connect the other end to your Chromebook.
- You should see your printer appear in your Chromebook settings for easy access.
Note: A USB connection does not require your printer to be Wi-Fi enabled.
How to Add Your Printer to Your Chromebook?
Once your printer and Chromebook are connected, the next step is to add the printer you wish to use.
Remember: Both devices must be connected to the same Wi-Fi network.
To add a printer, follow these steps:
- Click on the time in the bottom right corner.
- Select Settings.
- Scroll down and click on Advanced.
- Under “Print and scan,” click on Printers.
- Find your printer under “Available printers to save” and click Save.
- Confirm that your printer appears at the top under “Saved printers.”
Tip: If your printer isn’t listed, try toggling your Chromebook’s Wi-Fi off and back on.
Manually Adding a Printer
For older printer models that do not appear automatically, you can add them manually:
- Ensure your printer is connected to the internet.
- Click the time in the bottom right corner.
- Select Settings.
- Scroll down and click on Advanced.
- Under “Printing,” select Printers.
- Click on “Add printer.”
- Fill in your printer’s details (Name, Address, Protocol, and Queue).
- Click Add.
How to Print from Your Chromebook?
After adding your printer, you are ready to print. The steps to print a document, image, or webpage from a Chromebook are as follows:
- Press Ctrl + P to print.
- Next to “Destination,” click the Down arrow.
- Select See more…
- Choose your printer. Some printers may appear automatically. If yours doesn’t show, select Manage.
- Click Print.
For an interactive guide, refer to Google Support for a tutorial.
How to Scan a Document Using a Chromebook?
Besides printing, you can also scan documents with a Chromebook. Ensure your printer has either Scan-to-Network or Scan-to-Email capabilities.
- Scan-to-Network: Scan directly to your Chromebook.
- Scan-to-Email: Receive scanned documents via email.
You can also scan using your Chromebook’s camera by following these steps:
- Click on Launcher in the corner of your screen.
- Open Camera.
- Choose your option:
- Select Photo and click Take Photo.
- Select Portrait and click Take Photo.
- Select Video and click Start recording.
- Select Square and click Take Photo.
- Select Scan and then Document or QR code, and click Scan.
Is It Secure to Print from a Chromebook?
Printing from a Chromebook is generally safe. The security features of Chromebooks include:
- Automatic updates to the Chrome operating system.
- “Sandboxing” browser tabs, which prevent one tab from affecting another.
- Encryption of sensitive documents.
However, keeping your printer updated with the latest firmware is essential to minimize security risks.
Cybersecurity for printers is increasingly critical as they can serve as an entry point into your network.
For more details on printer security, explore these topics:
- Protecting your printer from cyber threats
- The security risks of older printers
- Common printer security mistakes and their solutions
While Chromebooks allow printing and scanning, not all advanced printer features may be accessible.
If your all-in-one printer has additional functions like stapling or hole-punching, these may not work with ChromeOS.
To utilize all features, consider downloading your printer manufacturer’s Android app.
If you want to learn more about the challenges of printing from a Chromebook, check our blog on common issues related to Chromebook printing.
Which Printer Should You Consider for Your Chromebook?
Chromebooks handle printing and scanning efficiently. However, the right printer is essential.
Many printer brands are available, such as HP, Canon, Xerox, Ricoh, and Lexmark.
If you’re looking for a printer, check our blog on the best Chromebook printers for guidance.
Need a New Printer?
We can help you find the right match if you want to purchase a printer.
Our product configurator simplifies the decision-making process. Enter your specifications and receive a list of compatible printers.
Don’t waste time searching for the ideal printer. Utilize our product configurator today to start your search for the perfect printer for your Chromebook!
The post How To Print On Your Chromebook? appeared first on About Chromebooks.