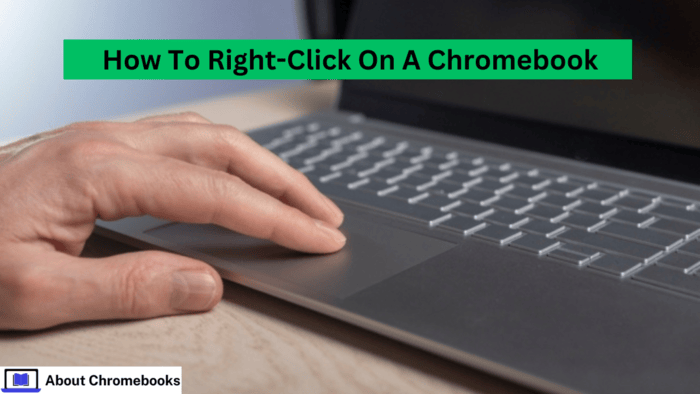Chrome OS may appear different from traditional desktop operating systems, but it offers many core functionalities similar to those in Windows and macOS.
One of these essential functions is the ability to right-click. Right-clicking allows users to access context menus, perform actions, and utilize various features efficiently.
This article will discuss two effective methods to right-click on your Chromebook, ensuring you can easily use your device.
How To Right-Click Using the Touchpad?
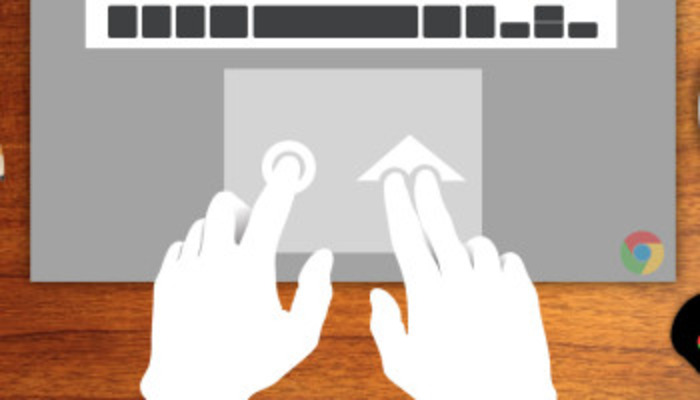
The touchpad on your Chromebook is designed to provide a smooth and intuitive experience.
Before you can perform a right-click, it’s essential to ensure that the tap-to-click feature is enabled.
This feature allows you to perform a right-click by simply tapping the touchpad with two fingers.
Here’s how to check if this option is active and use it to right-click:
- Open the Quick Settings Panel: To begin, locate the Quick Settings panel. You can find it in the bottom-right corner of the screen, where the time and battery icon are displayed. Click on this area to reveal various quick settings options.
- Access Settings: Within the Quick Settings panel, look for the gear icon representing the Settings menu. Click on this icon to open the Settings window.
- Go to Touchpad Settings: In the Settings menu, locate the “Device” section. Within this section, you will find an option labeled “Touchpad.” Click on it to open the touchpad settings.
- Enable Tap-to-Click: Check if the “Enable tap-to-click” toggle is turned on in the Touchpad settings. If it is already activated, you are all set to proceed. If not, simply toggle the switch to enable it. This action will allow you to tap the touchpad for a right-click.
- Perform the Right-Click: With the tap-to-click feature enabled, you can right-click using the touchpad. To do this, tap the touchpad with two fingers simultaneously. You will notice that a right-click menu appears on your screen, offering you various options related to your current application or file.
- Alternative Method: If you prefer not to use the two-finger tap method, press down on the touchpad with two fingers instead of tapping. This alternative method achieves the same result and allows you to access the right-click menu.
Right-click using the Keyboard

If you find the touchpad method challenging or prefer using the keyboard, there’s a straightforward way to right-click using your keyboard.
This method is beneficial for users who are accustomed to keyboard shortcuts. Here’s how to perform a right-click using your keyboard:
- Hold the Alt Key: Press the “Alt” key on your Chromebook while navigating your keyboard. This key is typically located at the bottom left of the keyboard, next to the spacebar.
- Tap the Touchpad: While holding the “Alt” key, tap the touchpad with one finger. This action will trigger a right-click, and a pop-up menu will appear on your screen. This method is effective and quick, making it an excellent option for users who prefer keyboard shortcuts.
- Confirm the Action: You will know if the right-click was successful if the context menu opens, displaying the options related to your current selection or application. You can then choose the desired action from the menu.
How to Turn Off Tap-to-Click?
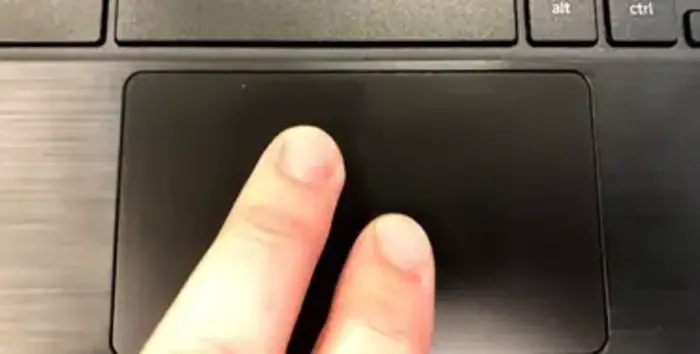
While many users appreciate the convenience of the tap-to-click feature, some prefer a more traditional approach.
If you often accidentally tap the touchpad, causing unwanted clicks, you may want to disable the tap-to-click function. Here’s how to do it:
- Open the Quick Settings Panel: Like the previous steps, start by accessing the Quick Settings panel from the bottom-right corner of the screen.
- Go to Settings: Click the gear icon to enter the Settings menu.
- Find Touchpad Settings: In the left sidebar of the Settings window, go to the “Device” section. Then, click on “Touchpad” in the right pane to access the touchpad options.
- Disable Tap-to-Click: You will see the “Enable tap-to-click” option within the Touchpad settings. Toggle this switch off to disable the tap-to-click feature.
- Using Two-Finger Press: Once you have turned off tap-to-click, you must press the touchpad with two fingers to access the right-click menu. This method is ideal for those who prefer a physical click instead of tapping.
Accessibility Features for Right-Clicking
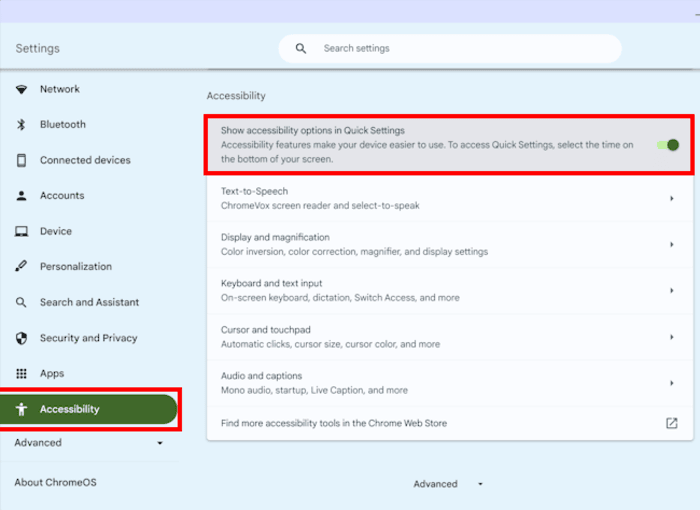
Chrome OS is designed with accessibility in mind. If you or someone you know has motor impairments, there are additional features that can enhance the right-clicking experience.
One such feature is automatic clicks, which allows you to perform clicks simply by hovering over a button.
- Activate Automatic Clicks: To enable automatic clicks, go to the Accessibility settings within the main Settings menu. You can find this by searching for “Accessibility” in the Settings search bar. Once there, look for the option to turn on automatic clicks. This feature can significantly enhance usability for individuals who may struggle with traditional clicking methods.
- Hover Over Buttons: Once automatic clicks are enabled, you can hover your cursor over clickable items, and the system will automatically register a click without the need for any physical action. This feature can be a game-changer for users with limited dexterity.
Conclusion
Knowing how to right-click on your Chromebook enhances your overall experience with the device.
Whether you prefer using the touchpad or the keyboard, both methods are simple and effective.
Disabling the tap-to-click feature can help you avoid accidental clicks, while accessibility options make right-clicking easier for users with motor impairments.
If you have any further questions or need additional assistance, feel free to reach out in the comments below.
Your Chromebook is a versatile tool, and understanding how to utilize its features fully will help you make the most of it!
The post How To Right-Click on Your Chromebook? appeared first on About Chromebooks.