Chromebooks are primarily designed to run Android apps, but they don’t natively support Windows applications, meaning they can’t execute .exe files directly.
If you want to run an EXE file on a Chromebook, there are multiple methods to achieve this.
Here’s a comprehensive guide on different ways to get EXE files up and running on your Chromebook.
Running EXE Files on Chromebook with WINE
WINE is a compatibility layer that enables you to install and run Windows programs on other operating systems by translating Windows commands into a format ChromeOS can understand.
To use WINE, you’ll need to enable Linux on your Chromebook first.
1. Set Up Linux on Your Chromebook
- Click on the clock at the bottom right of the screen.
- Select the Settings icon, then click Advanced.
- Under Developers, look for the Linux Development Environment option and enable it.
- Follow the prompts to set up Linux, which should take about 10 minutes. Once complete, your Chromebook will be running Debian Linux.
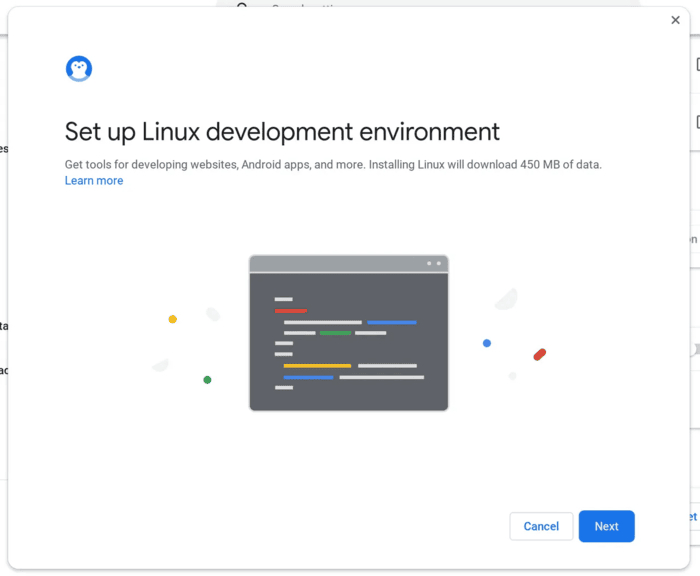
2. Install WINE on Your Chromebook
- Open the Terminal app on your Chromebook.
- Type sudo dpkg –add-architecture i386 to add necessary system components.
- Next, enter $ sudo wget -nc -O /usr/share/keyrings/winehq-archive.key https://dl.winehq.org/wine-builds/winehq.key and press enter.
- Finally, update the WINE app by typing sudo apt update.
- Once WINE is installed, rename your EXE file to a single word with no spaces (e.g., example.exe), then double-click it to launch and install it via WINE.
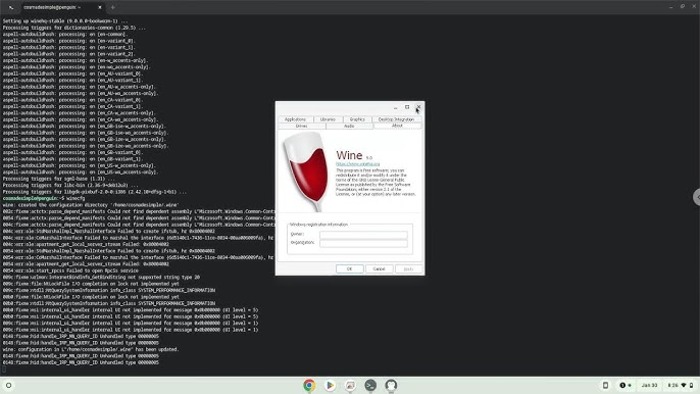
Can You Use Remote Access to Open EXE Files on a Chromebook?
If you have access to a Windows PC, remote access allows you to control it from your Chromebook, effectively enabling EXE file usage through remote operation.
1. Set Up Chrome Remote Desktop on Your Windows PC
- Download and install Chrome Remote Desktop on your Windows computer.
- Set up a PIN for secure access, then generate an access code under Remote Support.
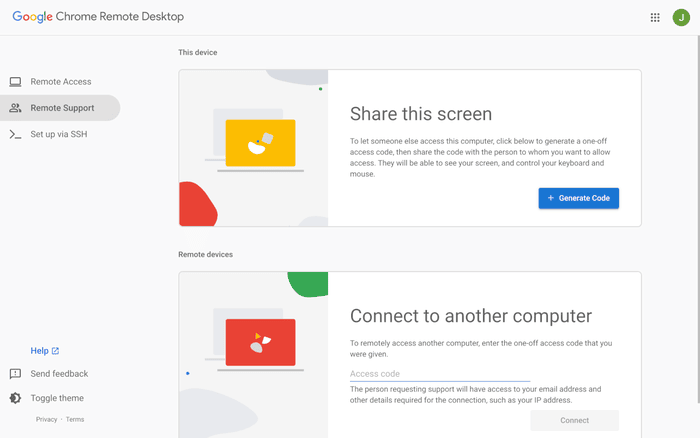
2. Connect to Your Windows PC from Chromebook
- On your Chromebook, go to remotedesktop.google.com/access.
- Click Access and enter the code from your Windows computer.
- You can now control the Windows PC remotely, allowing you to open and operate any EXE files on it.
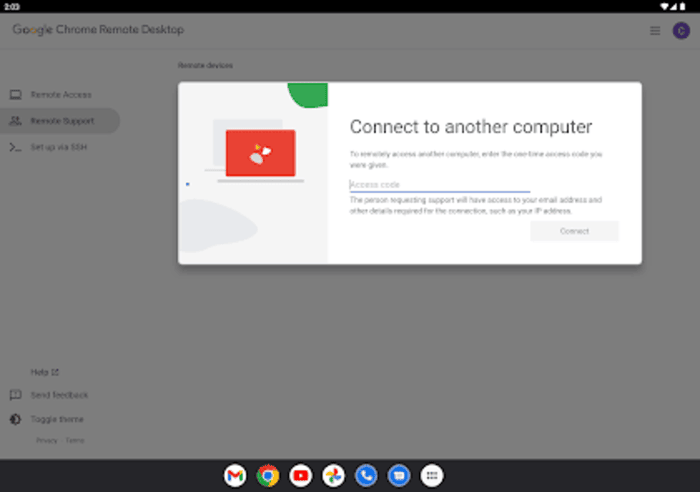
How Can You Use CrossOver to Run EXE Files on a Chromebook?
CrossOver is a paid application that allows Chromebooks to run Windows applications without using the Terminal, making it an easier alternative to WINE for users who prefer not to enter commands.
1. Enable Linux on Your Chromebook
- Follow the same steps as above to enable Linux on your device.
2. Download and Install CrossOver
- Visit the official CrossOver website, purchase and download the app.
- In your Files app, right-click on the downloaded CrossOver file and select Install with Linux.
- Once installed, open CrossOver and select the EXE file you wish to run. The app will handle the installation and launch without requiring additional commands.
Can You Run EXE Files on Chromebook with Parallels Desktop?
Parallels Desktop enables a full Windows environment on ChromeOS, allowing you to install and operate EXE files directly.
This option is ideal if you have a Windows ISO file ready and need a more seamless Windows experience.
1. Install Parallels Desktop
- Download and install Parallels Desktop for ChromeOS.
2. Set Up Windows on Parallels Desktop
- Download a Windows ISO file and enter the command vmc create -p PvmDefault <filename.iso> in the Crosh Terminal (replace <filename.iso> with your actual ISO file name).
- Start Parallels Desktop and install Parallels Tools for Windows drivers.
- Open any EXE file to install and run it within the Windows environment on your Chromebook.
Final Thoughts
These methods provide various ways to run EXE files on a Chromebook, allowing you to use software beyond what ChromeOS natively supports.
WINE and CrossOver offer straightforward solutions for individual programs, while Parallels Desktop offers a complete Windows environment, ideal for those who need Windows-based functionality on their Chromebooks.
The post How To Run .exe On Chromebook? appeared first on About Chromebooks.

