Each week, I ask Windows Intelligence readers to share their favorite Windows PC tips with me. There are some I see submitted over and over — the top productivity tips many of my most enthusiastic readers think everyone should know.
Now, I want to share them with you, bringing them into one place for an easily skimmable guide filled with tweaks and upgrades you can put straight to work.
There are more PC tips where these came from! Sign up for my free Windows Intelligence newsletter to get free Windows Field Guides and three new things to try every Friday.
Windows productivity tip #1: Clipboard history
Windows has a built-in clipboard history. Just press Windows+V to find it. If you haven’t activated it, you can turn it on in one click from there.
You can copy multiple things and access both text and images you’ve recently copied within it. Or, if you find yourself pasting the same things again and again, you can “pin” items to your clipboard history for easy future access.
The clipboard history tool can help you perform other advanced tasks, too: You can sync your clipboard between PCs with your Microsoft account, for example, or paste items as plain text.
To configure the clipboard history, head to Settings > System > Clipboard. It’s available on both Windows 10 and Windows 11.
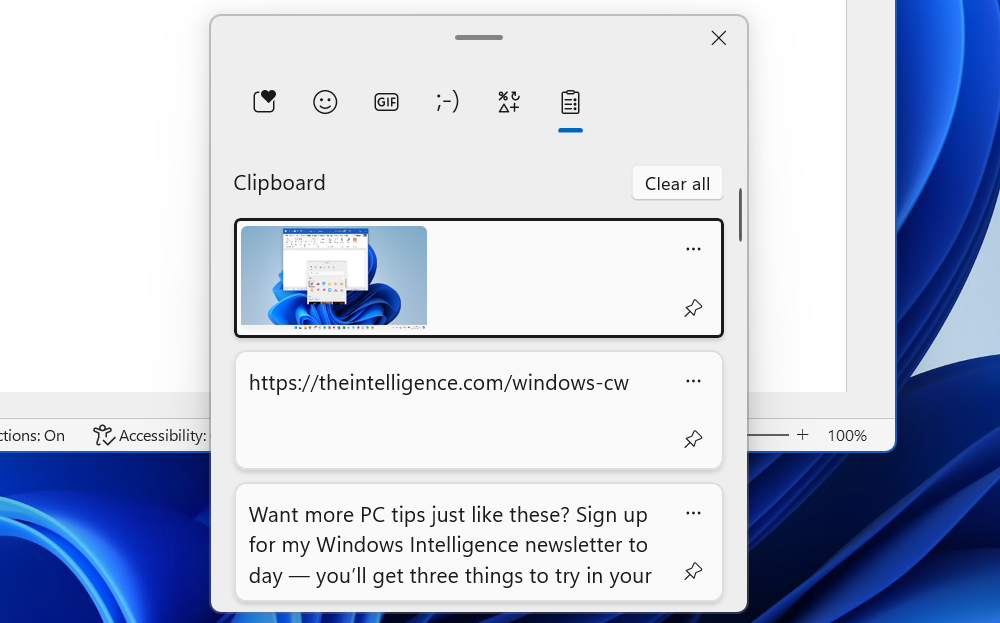
Chris Hoffman, IDG
Windows productivity tip #2: The power user menu
The “power user menu” was added during the Windows 8 days, when Microsoft removed the Start menu. It’s still useful today, offering a quick way to access a variety of useful system options and administrative tools. Whether you want to shut down your PC, launch File Explorer, or open a Terminal window, you can do it from the power user menu.
To open it, right-click your Start button on the taskbar or press Windows+X on your keyboard. You can then select an item in the menu with one more click.
Windows productivity tip #3: Plain-text pasting
Copy-pasting text on a PC can be a pain. You often end up copying formatting — fonts, colors, links, and other junk — when you just want plain old text.
You can paste just the plain text in nearly any application — if you use the right shortcut. Just press Ctrl+Shift+V instead of Ctrl+V to paste. This works in most applications, including web browsers like Google Chrome. (It now even works in Microsoft Word by default, too.)
Windows productivity tip #4: A website as an app
If you frequently use web apps, you might want to install them as applications, giving them their own separate windows, shortcuts, and taskbar icons for convenient access.
To do this in Google Chrome, visit the website you want to turn into an “app” — like Gmail, for example. Then, click the menu button on Chrome’s toolbar and select Save and Share > Create shortcut. Name it whatever you like, check “Open as window,” and you’re done.
If the website offers a Progressive Web App (PWA), you will see an “Install” button in the menu. You can use that instead.
This works in Google Chrome, Microsoft Edge, and other Chromium-based browsers. (Firefox, unfortunately, doesn’t support the option.)
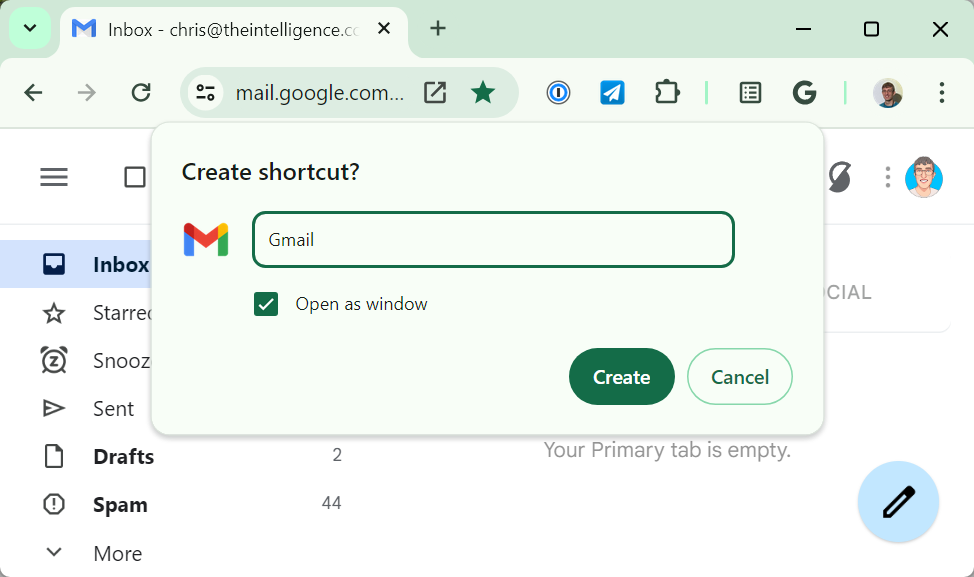
Chris Hoffman, IDG
Windows productivity tip #5: Ctrl key shortcuts
There’s a good chance you already know some basic text-editing keyboard shortcuts. For example, you can hold Shift and use the left and right arrow keys to select text. But the Ctrl key makes all those keyboard shortcuts work with entire words and not individual characters.
Here’s how the Ctrl key upgrades other keyboard shortcuts while working with text in nearly any application, from your web browser and email client to Microsoft Word:
- Ctrl+Backspace: Backspace entire words to the left of the cursor at once — not just individual letters.
- Ctrl+Delete: Delete entire words to the right of the cursor at once — not just individual letters.
- Ctrl+Left arrow or Ctrl+Right arrow: Move the cursor to the previous word or the next word.
- Ctrl+Shift+Left arrow or Ctrl+Shift+Right arrow: Select entire words at once.
Windows productivity tip #6: Window snapping
The Snap feature is an incredibly useful way to quickly arrange multiple windows on your screen. In addition to clicking a window title bar and dragging it to the left or right edge of your screen, you can also use shortcuts such as Windows+Left arrow and Windows+Right arrow to snap windows to one side of your screen or the other.
On Windows 11, you have access to Snap Layouts for even more options — press Windows+Z to open Snap Layouts. (Here’s my ultimate guide to the Windows Snap feature to learn all the tricks you need.)
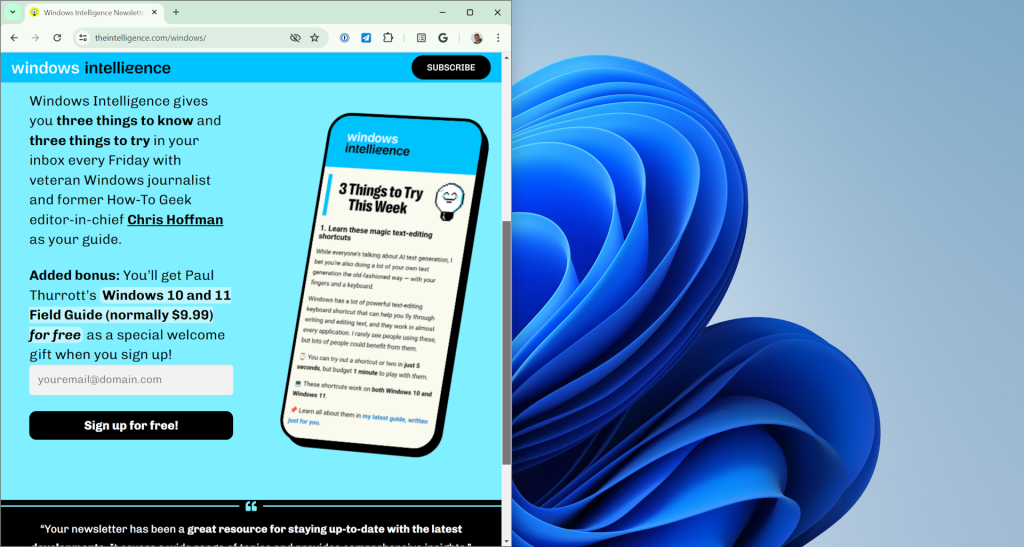
Chris Hoffman, IDG
Windows productivity tip #7: A Task Manager time-saver
The Windows Task Manager is a critical tool for all PC users. You might want to open it to see what applications are using resources, close an application that’s frozen, or just manage the startup applications that launch when you sign into your PC.
There’s no need to press Ctrl+Alt+Delete and click “Task Manager” to open it. Just press Ctrl+Shift+Esc, and the Task Manager will appear immediately. You can also right-click an empty spot on your taskbar and select “Task Manager” to launch it on either Windows 11 or Windows 10.
Windows productivity tip #8: Easy emoji insertions
Like it or not, emoji are part of modern communication. You can insert them anywhere on your PC — type them in emails, place them in Word documents, or even use them in file names.
To open the emoji picker on Windows, press Windows+. or Windows+; (that’s the Windows key along with a period or a semicolon).
You can then start typing to search for an emoji or browse through them. This works on Windows 10 and 11. You’ll also find other things you can insert in this pane — like special characters, for example.
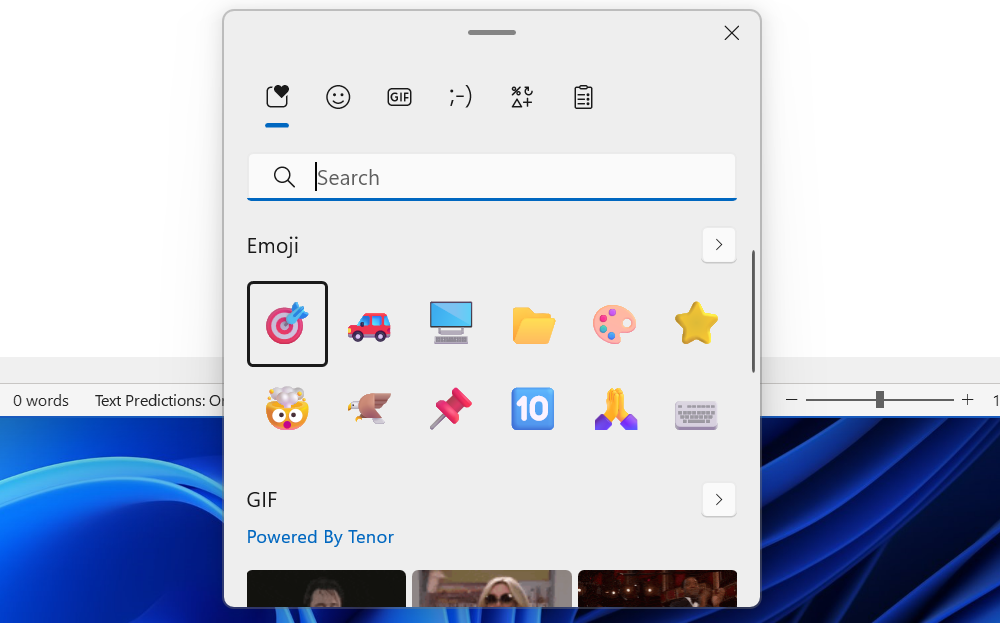
Chris Hoffman, IDG
Windows productivity tip #9: Pinned app shortcuts
The Windows key opens the Start menu, Windows+Tab launches Task View, and Windows+C opens Copilot. But you can activate the favorite apps you have pinned to your taskbar using the keyboard, too.
Just press Windows+1, Windows+2, or the Windows key along with any other number — 1 through 0. For example, if you press Windows+1, Windows will activate the first application shortcut from the left on your PC’s taskbar.
(Since 0 appears to the right of 9 on the number row on your keyboard, the 0 key will activate the 10th shortcut from the left.)
Windows productivity tip #10: Instant key transformation
Want to put your keyboard to better use? You can turn a key into any other key. For example, many people transform their Caps Lock key into something else. Here’s one idea: If your keyboard doesn’t have a convenient Play/Pause key, you could “remap” the Caps Lock key into a Play/Pause key.
There are a variety of ways to remap a key; my favorite is the Keyboard Manager included with Microsoft’s free PowerToys package.
To use it, install Microsoft PowerToys on your PC. Launch PowerToys from your Start menu or system tray, select “Keyboard Manager,” and use the “Remap a key” tool here to make a key function as another key. Microsoft has even more in-depth documentation on using the Keyboard Manager tool.

Chris Hoffman, IDG
Microsoft’s PowerToys package is packed with useful tools, too — Keyboard Manager is just scratching the surface of what you can do with it. For example, it has a convenient Always on Top tool for making any window “always on top” of all other windows. That can be a big productivity boost in the right situation.
Want more PC tips like these? Sign up for my Windows Intelligence newsletter today — you’ll get three things to try in your inbox each Friday. Plus, get free copies of Paul Thurrott’s Windows 11 and Windows 10 Field Guides as a special welcome bonus.

