Microsoft’s cloud storage, OneDrive, works both as a web app that you use through a browser and as a storage drive integrated into File Explorer in Windows 10 and 11. When you upload a file or folder to the OneDrive web app, it becomes available on your Windows PC through File Explorer, and vice versa. You can also access it on your smartphone or tablet (via the OneDrive app for Android, iPhone, or iPad) and even on a Mac (via the OneDrive Mac app) if any of these devices are signed in with the same Microsoft account.
OneDrive is handy when you’re collaborating with others, too. You can share files or folders in your OneDrive with anyone by sending them a web link to it. If it’s a Microsoft Office file, then you and others can collaborate on it in real time in the Excel, PowerPoint and Word web apps. Users with certain Microsoft 365 subscriptions can also use the desktop versions of these Office applications to work together on the file.
Microsoft recently introduced a new interface to the OneDrive web app that includes several features not available in OneDrive in Windows. We’ve covered how to use OneDrive in Windows in a separate guide. This story explains how to work with OneDrive in a web browser and make the most of the new interface.
We’ll focus on using OneDrive with a Microsoft 365 subscription for business; the version for personal use is similar but with fewer features. Also note that while you can use OneDrive for Web in any modern browser, some features seem to work better in Chrome or Edge.
Get started with OneDrive
To use OneDrive, you need a Microsoft account. If your company uses Microsoft 365 or you have an Outlook.com account, then you have a Microsoft account. If not, you can sign up for one for free.
With a free Microsoft account, you get 5GB of OneDrive storage. You can upgrade to 100GB storage or more by subscribing to a Microsoft 365 plan, starting at $2 per month. Business customers can subscribe to a 1TB OneDrive for Business plan for $5 per user per month or opt for a Microsoft 365 plan. (See all the Microsoft 365 plans for home, small business, and enterprise use.)
Get to know the new OneDrive for Web interface
The first step is to sign in to OneDrive with your Microsoft user account. If you’re already signed in to your account, you can go directly to the OneDrive for Web app in your browser.
After you sign in, the OneDrive for Web home screen is shown. Along the top of the main pane are cards that highlight files that may be important to you, as determined by Microsoft 365’s AI. This may include documents you’ve been working on with co-workers, items that you open frequently, or projects that someone has tagged your name to. You can click the action button on a card (e.g., Open or Go to task) to open that item inside the corresponding app in a new browser tab.
In the left column, right below your name or username, you’ll see that Home has been selected. This view lists the files you’ve recently opened in the main pane, whether they’re your own files or they’ve been shared with you. You can see at a glance who owns each file and recent actions taken on each. Files with the most recent activity appear first.
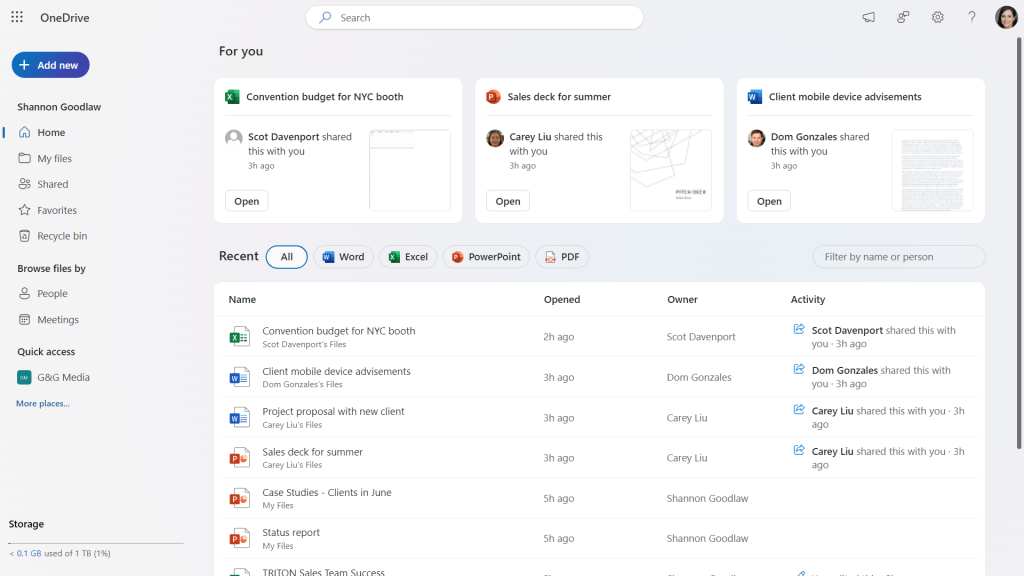
The OneDrive for Web home screen shows important files (as determined by the AI) at the top, with recently accessed files below.
IDG
Above the main pane is a row of buttons that let you filter items in the files list by file type (Word, Excel, PowerPoint, or PDF). You can also type a word into the “Filter by name or person” box at the right to search for filenames containing that word.
Below Home in the left column are several options that let you display your files in the main pane in the following ways:
My files: This view lists all your files and folders. When you click a folder name to open it, the files in it are shown in the main pane. To navigate out of the folder, click My files again in the left column, or click a folder name in the “breadcrumb” hierarchy path that’s shown above the main pane. For example, “My files > Pictures > Research” indicates that you’re viewing files in the Research folder. You can click either Pictures or My files to go back up the folder hierarchy.
Shared: These are files that you are sharing with others and that other people are sharing with you. As in Home view, you can use the buttons above the main pane to filter by document type, and/or you can type into the “Filter by name or person” box to search for filenames containing a particular word or files shared by a particular person.
Favorites: This shows all the files or folders that you’ve marked as favorites in the main pane. You can favorite your own OneDrive files and folders as well as those shared with you in OneDrive.
To favorite a file or folder, move the pointer over the file or folder and click the star icon that appears to the right of it. Click the star icon again to un-favorite the file or folder.
Recycle bin: Here you’ll see files you’ve deleted from your OneDrive.
People: In this view, you see a list of people who have shared files with you, with these files listed to the right. This is handy when you remember who shared a file with you but not when or what the filename is. To quickly zero in on a person, type their name in the “Filter by person” box at the upper right.

People view organizes files by who shared them with you.
IDG
Meetings: These are files that were shared in Microsoft Teams meetings that you started or took part in. Files attached to scheduled meetings that haven’t happened yet will also be listed.
Media: A new view that’s rolling out gradually (so you may not have it yet), Media lets you browse the images and videos you’ve stored in OneDrive.
Quick access: When you open files and folders stored in SharePoint document libraries, those libraries are added to the Quick access list; click the name of any library to open it and browse its files and folders.
Note that OneDrive for Web is integrated into the new Outlook for Windows app, the Outlook web app, and the new Microsoft Teams app (for Windows, macOS, and web). The OneDrive icon is on the vertical toolbar at the left edge of each application. Clicking it opens OneDrive in the main pane of Outlook or Teams, with the same layout as described above. The new look is also present when you open OneDrive in the microsoft365.com portal (formerly office.com).
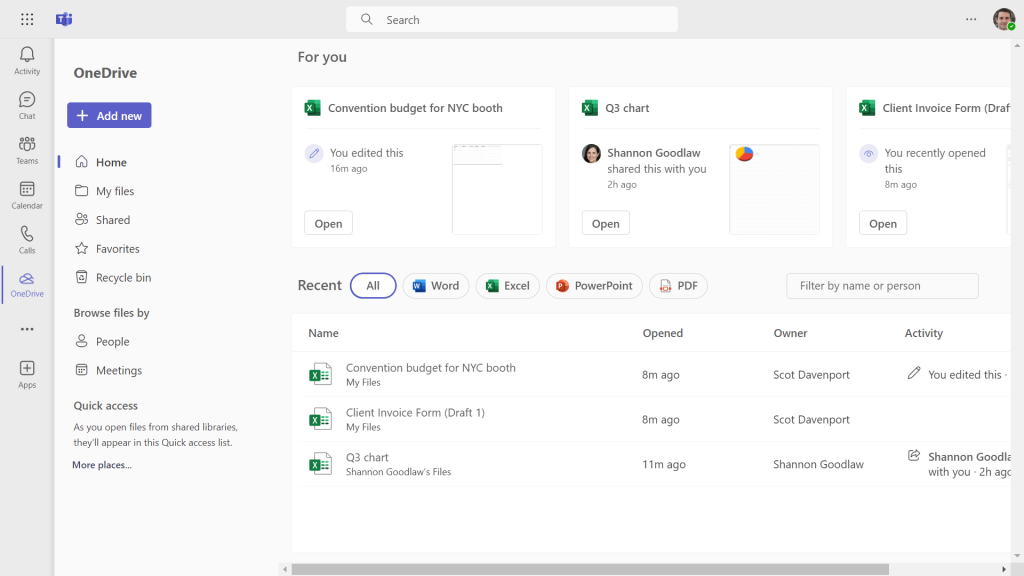
OneDrive for Web is integrated into the new Teams app.
IDG
Store or create files and folders in OneDrive for Web
To upload a file from your computer to OneDrive, click the large + Add new button at the upper left. From the menu that opens, click either Files upload or Folder upload. The web browser will open a file manager for you to select the files or folders on your PC that you want to upload to OneDrive.
Click the Add new button and make a selection.
IDG
From the + Add new menu, you can also select Folder. OneDrive prompts you to type in a name for the new folder. You can optionally choose a color for your folder as well, then click Create. The folder will appear in the main pane.
The + Add new menu also has options to create a Microsoft 365 file, such as an Excel spreadsheet, PowerPoint presentation, or Word document. When you select one of these, the web version of that Microsoft 365 app opens in a new browser tab with a blank spreadsheet, presentation, document, etc. inside it, so you can get right to work creating content in it. This new file will immediately appear in your OneDrive.
Tip: OneDrive will upload or create files and folders wherever you happen to be in your folder hierarchy when you click + Add new. If you’re on the home screen in OneDrive, for example, it will place the file or folder at the top level of your OneDrive storage. If you want the file or folder to be within another folder, click My files and navigate to that location first, then click + Add new. (You can also drag-and-drop files and folders to move them to another location, just as you would in Windows File Explorer or Mac Finder.)
When you add a file or folder to OneDrive for Web, it is stored in the cloud and you can also access it through File Explorer in Windows 10 or 11 or through Finder in macOS (if you have the OneDrive app installed). If you rename, move, or delete a file or folder in OneDrive via either the web app or File Explorer/Finder, you’ll see those same changes in the other interface; they’re just two different ways to access the same content stored in the cloud.
Access your OneDrive files offline
Until now, if you wanted to make files stored in OneDrive available on your computer without an internet connection, you couldn’t do it from the web interface. Instead, you needed to go to File Explorer or Finder on your computer, right-click the file, and select Always keep on this device; that action downloads the file to your computer and stores it locally so it’s available when you’re offline.
However, Microsoft recently announced a new offline mode in OneDrive for Web that lets you store files locally directly from the web interface — and even lets you use the Home, My files, Shared, Favorites, People, and Meeting views offline. This feature is just beginning to roll out to OneDrive business accounts.
Open OneDrive files on the web or in a desktop app
To open a Microsoft 365 file, such as a document, presentation, or spreadsheet, from OneDrive, just click it. By default, it will open in a new browser tab in the corresponding web app. Click an Excel file, for example, and the spreadsheet will open in the Excel web app.
If you’re subscribed to a Microsoft 365 plan that lets you use its desktop applications, you can open the spreadsheet in the Excel desktop app installed on your PC. To do this, right-click the Excel file in OneDrive for Web. From the menu that opens, select Open and then Open in app. (Note that ad-blockers and some browser privacy settings may interfere with this feature.)
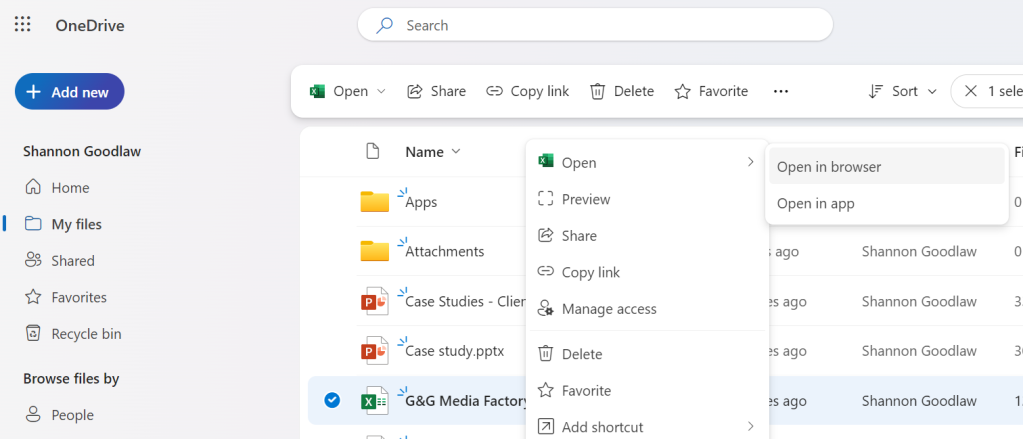
Opening an Excel file from OneDrive for Web.
IDG
This also works for many other file types. For example, you can right-click a PDF and select the desktop app that you use to edit PDFs (such as Adobe Acrobat).
Create file shortcuts in OneDrive for Web
You can create a shortcut to any file you have access to in OneDrive. For example, you might want to create a shortcut to a file shared with you by another person. Or say you want to have easy access to files located in several different folders, but you don’t want to move the files or make copies of them. You can create several shortcuts organized in a single folder.
A shortcut is treated as its own file in OneDrive. You can delete it or rename it, but these actions won’t rename or delete the file that it’s linked to. Think of a shortcut as a file that works like a web link. When you click it, it opens the file that it’s linked to.
To create a shortcut to a file, move the mouse pointer over the file and click the three-dot icon that appears next to its name or over its thumbnail. On the menu that opens, select Add shortcut and select the folder where you want the shortcut to be saved.
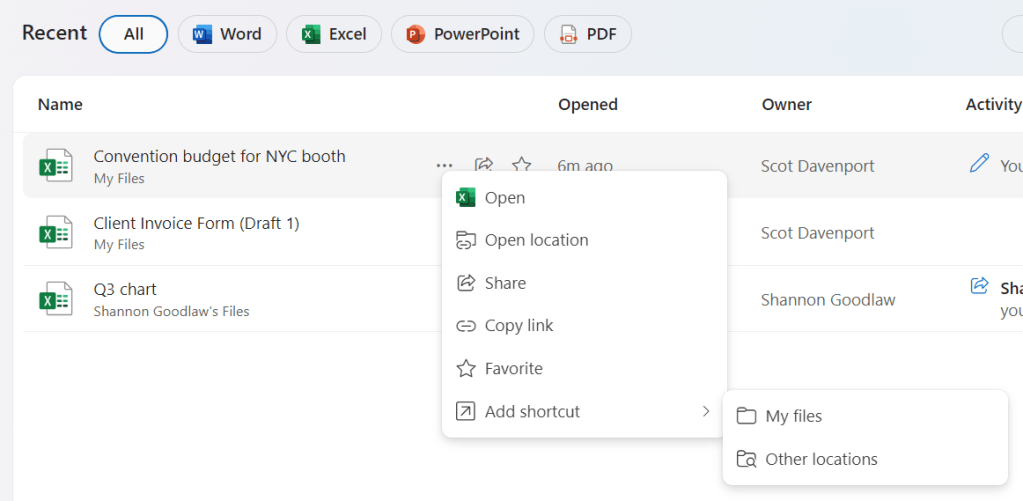
Create shortcuts for quick access to key files.
IDG
Share files or folders in OneDrive for Web
Move the mouse pointer over the file or folder you want to share and click the icon of the arrow over the square.
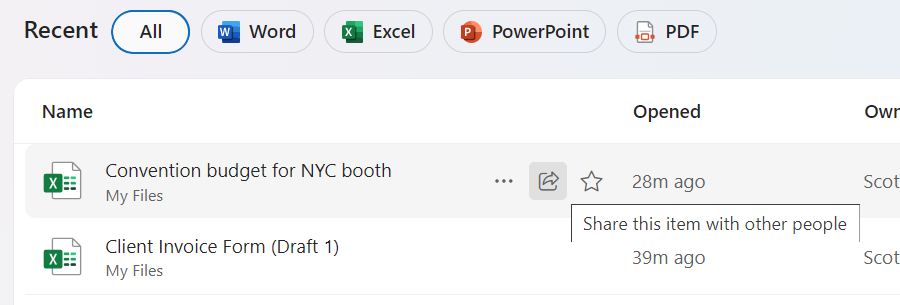
Click the Share icon to begin sharing a file.
IDG
The Share panel opens. From this point on, sharing works exactly as it does in OneDrive in Windows.
Note that if you’re using a Microsoft 365 account that’s owned by your company, the options for sharing a web link to a file or folder in your OneDrive may be restricted by your IT administrator. Users with individual Microsoft accounts may see slightly different screens and options than those shown here, but the sharing process is similar.
Share a file or folder with specific people
In the Share panel, you can invite specific people to access the file or folder in your OneDrive. Enter their email addresses in the first field. If they’re in your Outlook contacts, you can start typing their name and select from the suggestions that pop up.
Sharing and setting access permissions for a OneDrive file.
IDG
Click the pencil icon to the right to change the access level to your file or folder. Depending on your Microsoft account or Microsoft 365 account, you may see some or all of these options:
- Can edit: the people you’ve invited can view your file or folder (and its contents), download it, forward its link to others, and make changes to it (including contents in a folder). For example, if it’s a Word document, then a person viewing it can edit it with Word. This also means that when they edit your file or folder, their changes overwrite the original copy in your OneDrive.
- Can view: invitees can view your file or folder, download it, and forward its link to others — but they can’t make changes to the original file or folder (or its contents) in your OneDrive.
- Can’t download: invitees can view the file or folder but can’t download it.
You can also enter a brief message for the recipients to read, then click the Send button. An email will be sent to the recipients that contains a link to your file or folder that only they can open.
Share a file or folder with all your co-workers
If, instead of inviting specific people, you want to share the file or folder with everyone in your organization, click the gear icon just to the right of the “Copy link” button at the bottom of the panel. A “Link settings” panel appears.
Under “Share the link with,” select People in [your organization name] to share the file or folder with all your co-workers.
In the “More settings” area below, you’ll see the same access permission options as on the main Share panel — so you can, for instance, change Can edit to Can view. After you’ve made your selections, click the Apply button. This returns you to the Share panel, where you can click Send to send the invitation email.
Share a file or folder via public link
Another way to share a OneDrive file or folder is with a public link. We strongly recommend not using this method with files or folders that contain sensitive data. (Some organizations turn off this capability.)
On the Share panel, you can click the Copy link button, and a link to your file or folder is copied to your PC clipboard. You can then share this link with other people — but before you do, it’s wise to think about sharing permissions. By default, anyone who clicks the public link can view your file or folder (and its contents), download it, forward the link to others, and make changes to the file or folder (including contents in a folder).
To change this access setting, click the gear icon just to the right of the “Copy link” button. This calls up the “Link settings” panel. In the “More settings” area, you can change the access permissions, set an expiration date after which the public link will no longer work, and/or password-protect the file or folder.
Use the “Link settings” panel to change who you invite and fine-tune access permissions.
IDG
(Or, if you change your mind about sharing the link publicly, you can choose a different recipient group: people in your organization, people who already have access to the file or folder, or people you specifically invite.)
After you’ve made your selections, click the Apply button, which returns you to the Share panel.
Click the Copy link button. You can now share this link with other people by pasting it into a document, email, message, etc.
Note: For the quickest way to create a link to publicly share a file or folder in your OneDrive, right-click the file or folder and select Copy link from the menu that appears.
Stop or manage sharing for a file or folder
Select My files in the left column. Move the pointer over the shared file or folder, click the three-dot icon, and select Manage access. On the Manage Access panel that opens, you can click Stop sharing to stop sharing the file or folder completely.
You can manage access permissions or stop sharing a file or folder at any time.
IDG
You can also manage the access permissions for any individual or group with access to the file. On the People tab, click the permission next to any person’s name to change it — for instance, from Can edit to Can view. You can do the same for groups by going to the Groups tab.
To manage shared links, click the Links tab. To stop sharing a public link, for example, simply click the trash can icon by the link. Or click the gear icon if you want to change the access settings for the file or folder.
OneDrive for Web: More features on the way
As Microsoft continues its inexorable push to the cloud, it has poured considerable resources into beefing up the web versions of its Microsoft 365 apps, and OneDrive is no exception. The new interface turns OneDrive for Web into a robust tool for productivity and collaboration — and Microsoft isn’t done yet.
In addition to the aforementioned offline mode, Microsoft has announced several powerful new features coming to OneDrive for Web later this year, including enhanced search with additional filters; the ability to use templates when creating new Word, Excel, and PowerPoint files; and a slew of generative AI capabilities with Copilot for OneDrive (for users with a Copilot subscription).
Using OneDrive from within Windows is convenient and covers all the basics, but if you haven’t used the web app in a while, it’s worth another look. You just might find that the new web interface boosts your productivity — and may do so even more as additional features roll out.

