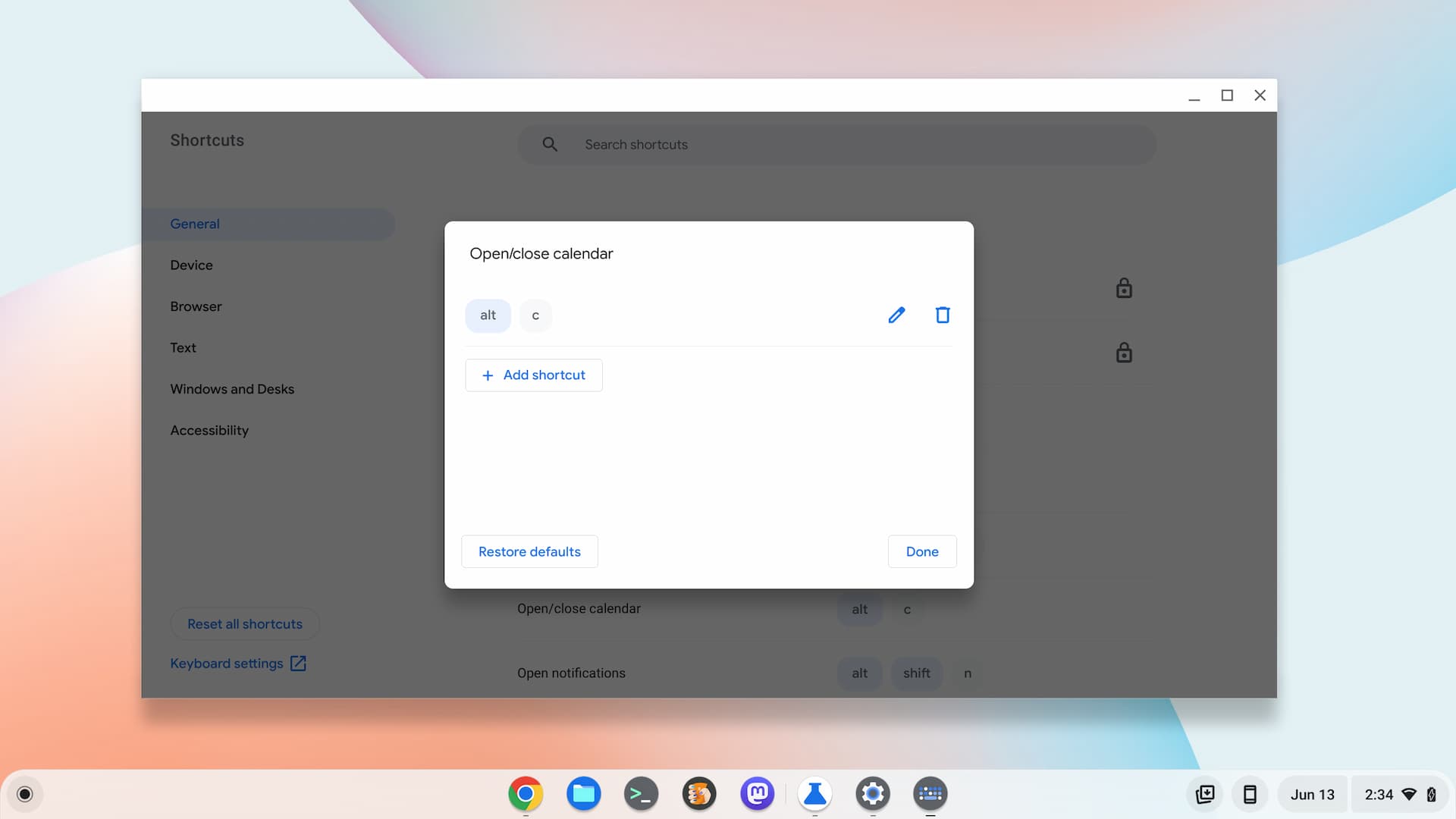Quite a few experimental features I expected to be generally available in the ChromeOS 114 release didn’t make the cut. I covered some of them earlier in the week. However, I thought I’d share the best hidden ChromeOS features I use on my Chromebook on the latest Stable Channel. They may change before everyone gets them but they’re super useful and worth considering.
Jelly colors and Material You theming
These two features effectively bring much of the Material You theme to Chromebooks. When enabled, your buttons and accent colors match the colors of your Chromebook theme. Slider options are thicker, so easier to manipulate with a finger. It also makes the buttons larger and more like Android; which isn’t a bad thing.
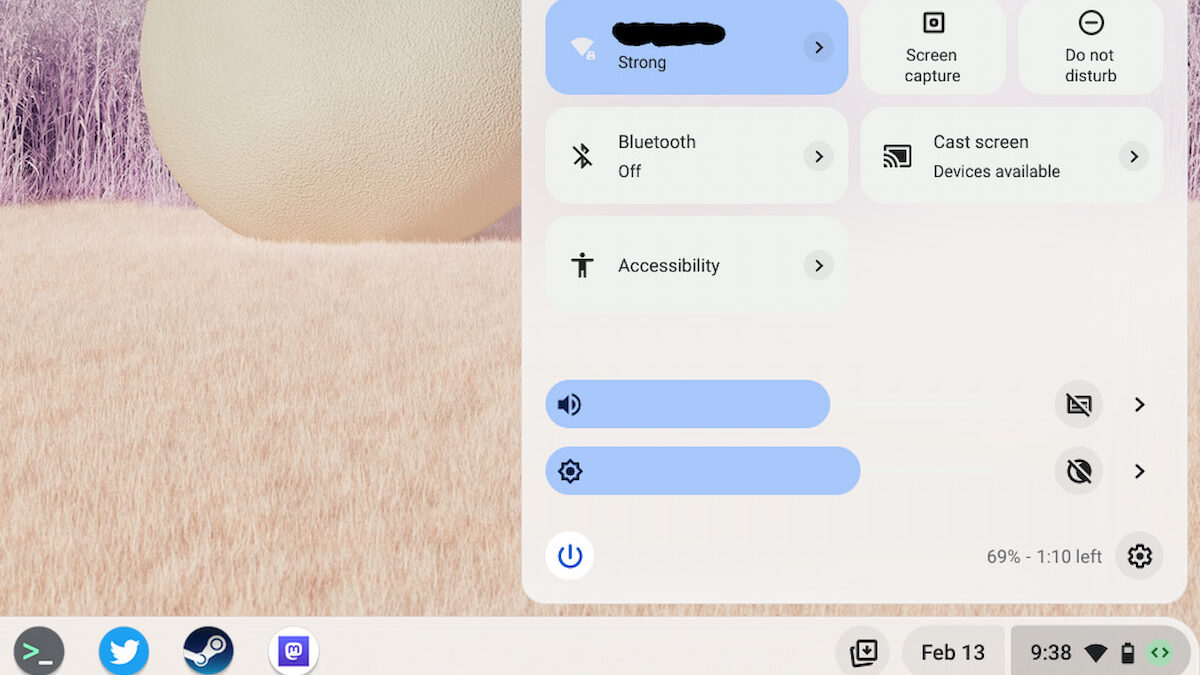
To enable these and related features, I have these flags enabled, which you can find by typing them in your Chromebook browser:
chrome://flags#qs-revampchrome://flags#calendar-jellychrome://flags#jelly-colorschrome://flags#personalization-jellychrome://flags#customize-chrome-color-extraction
Split window management
I’ve been using the split window management since it was barely usable nearly a year ago. It’s only gotten better and I find it a great way to split windows across my Chromebook most effectively. When hovering over the Maximize button in an app, you can choose the window split on your display. There are a handful of pre-configured window sizes and locations.
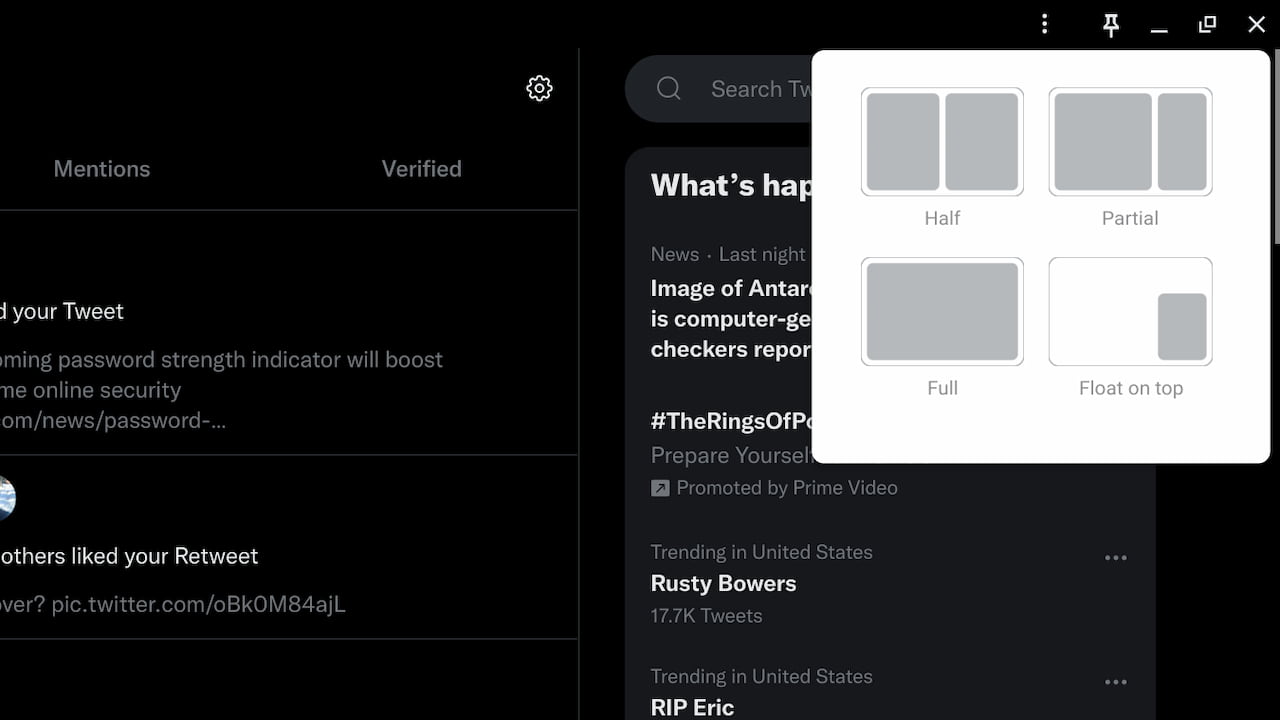
To enable this “partial split” feature, here enable this flag on your Chromebook: chrome://flags#window-layout-menu
Android app streaming via Phone Hub
Sorry, the Android app streaming via Phone Hub didn’t make the ChromeOS 114 cut either. That doesn’t mean you can’t still use it, however. You will need a specific phone, however. A Google Pixel 4A and up will work here as will the Xiaomi 12T, 12T Pro, 13, and 13 Pro handsets. And you need to have Android 13 or better on the supported phone for Android app streaming on Chromebooks as well.
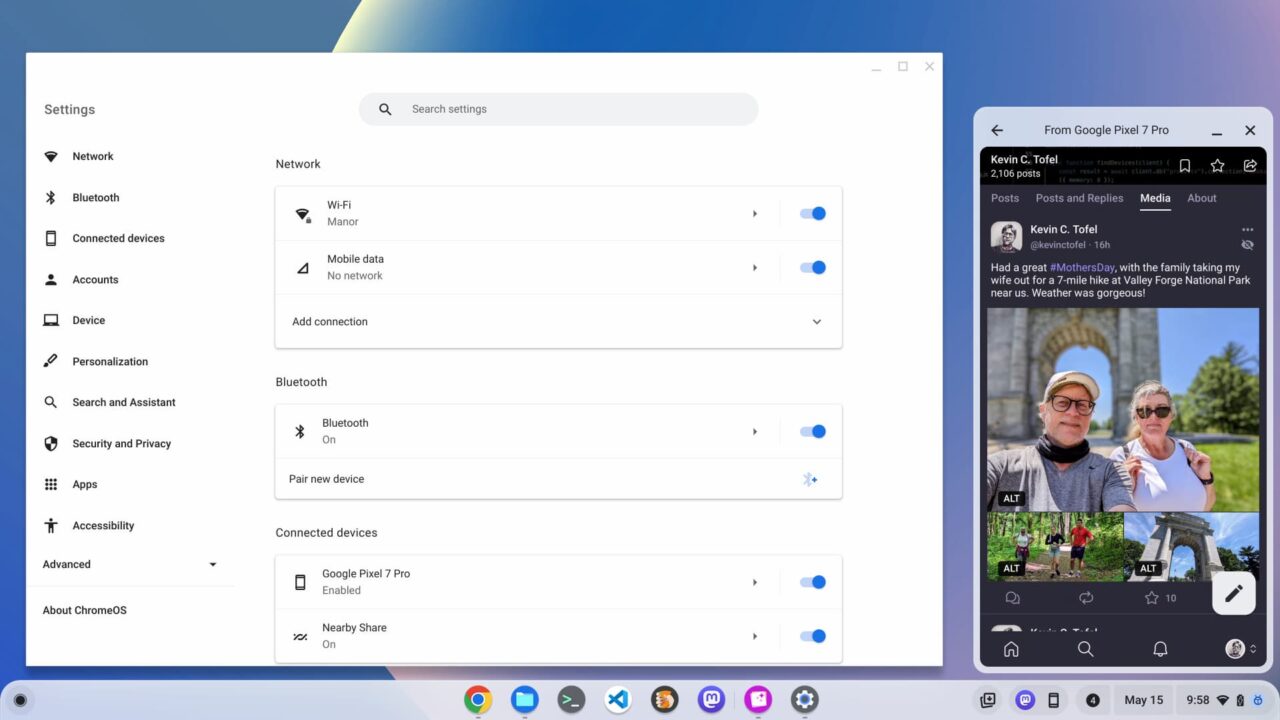
If you have a supported Android phone, these are the flags to enable Android app streaming on a Chromebook:
chrome://#flags/eche-swachrome://flags/eche-launcherchrome://flags/#eche-launcher-app-icon-in-more-apps-button
There are some self-explanatory steps on your Android phone to finish the process, which I’ve outlined here.
Reader Mode, aka: Read Anywhere
I’ve previously covered this feature as I think it’s one of the most underrated ones available. Reder Mode, or Read Anywhere, shows the distilled content in the ChromeOS side panel. It doesn’t convert a web page from the full to basic experience in the browser tab. Essentially, you get a side-by-side view of content with the original page on the left and the text on the right.
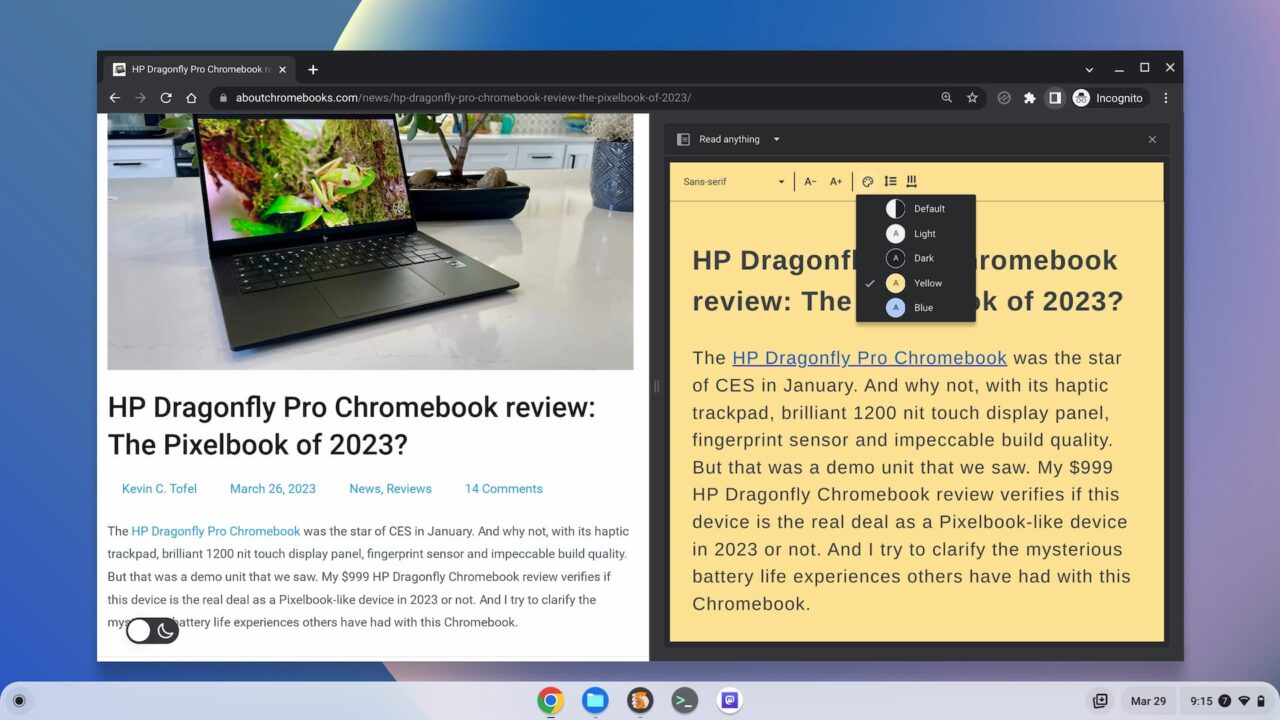
To enable this mode, point your Chromebook browser to chrome://flags#read-anything, enable it, and restart your browser. Then, you can click the Sidebar icon in your browser, next to the three-dot menu and select Read Anything to view just the content of a web page.
Customize your keyboard shortcuts
I found this feature a few releases ago but it hasn’t been working. Until now, that is. With it, I can modify and customize Chromebook keyboard shortcuts. For example, the default shortcut to open the ChromeOS system tray calendar is “Launcher + C”. I’ve modified it to “Alt + C” as I have more muscle memory using the Alt key.
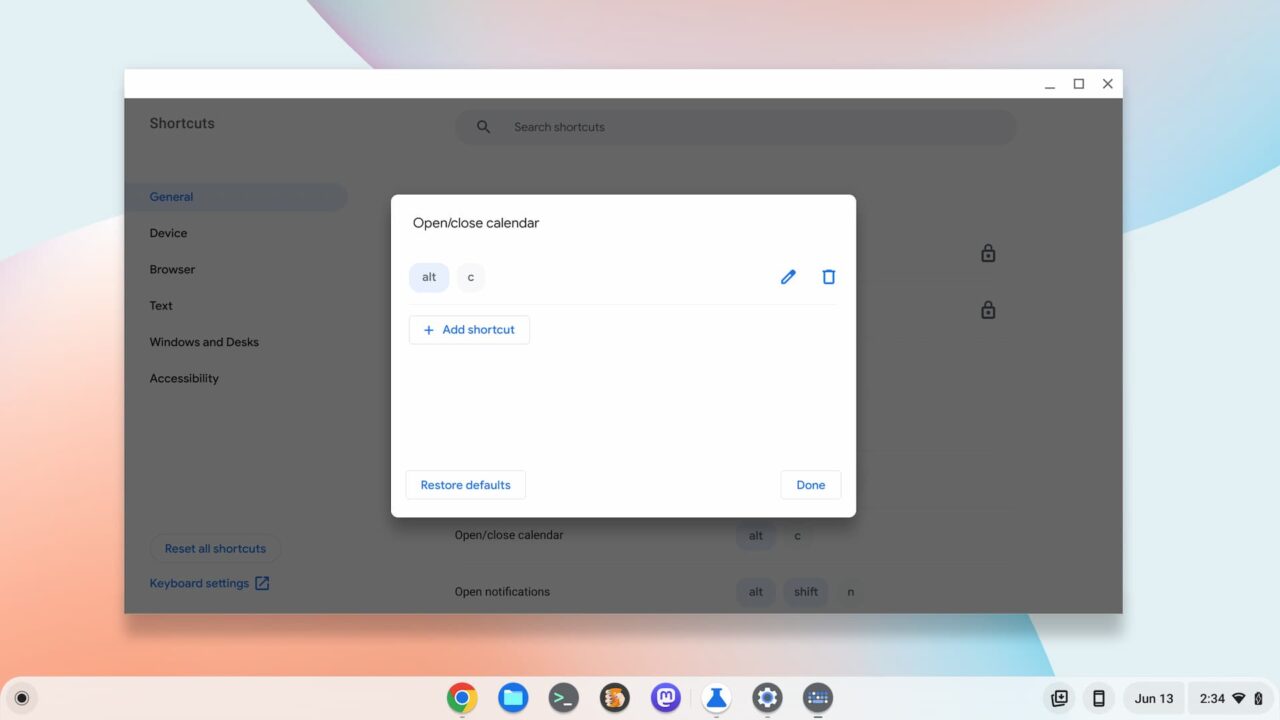
Above is the custom keyboard shortcut I created by tapping the pencil icon on the default shortcut. Here are the flags I used to enable this hidden feature:
chrome://flags#improved-keyboard-shortcutschrome://flags#enable-shortcut-customization-appchrome://flags#new-shortcut-mappingchrome://flags#enable-only-show-new-shortcut-app
Add a .gif option to the Chromebook emoji picker
This week, ChromeOS 114 added a native emoji picker menu but I like my .gif files too. And there’s a way to add a .gif option to the new emoji picker that copies an animated image to your clipboard. Here’s what it looks like in the emoji menu and then pasted into an email, for example.
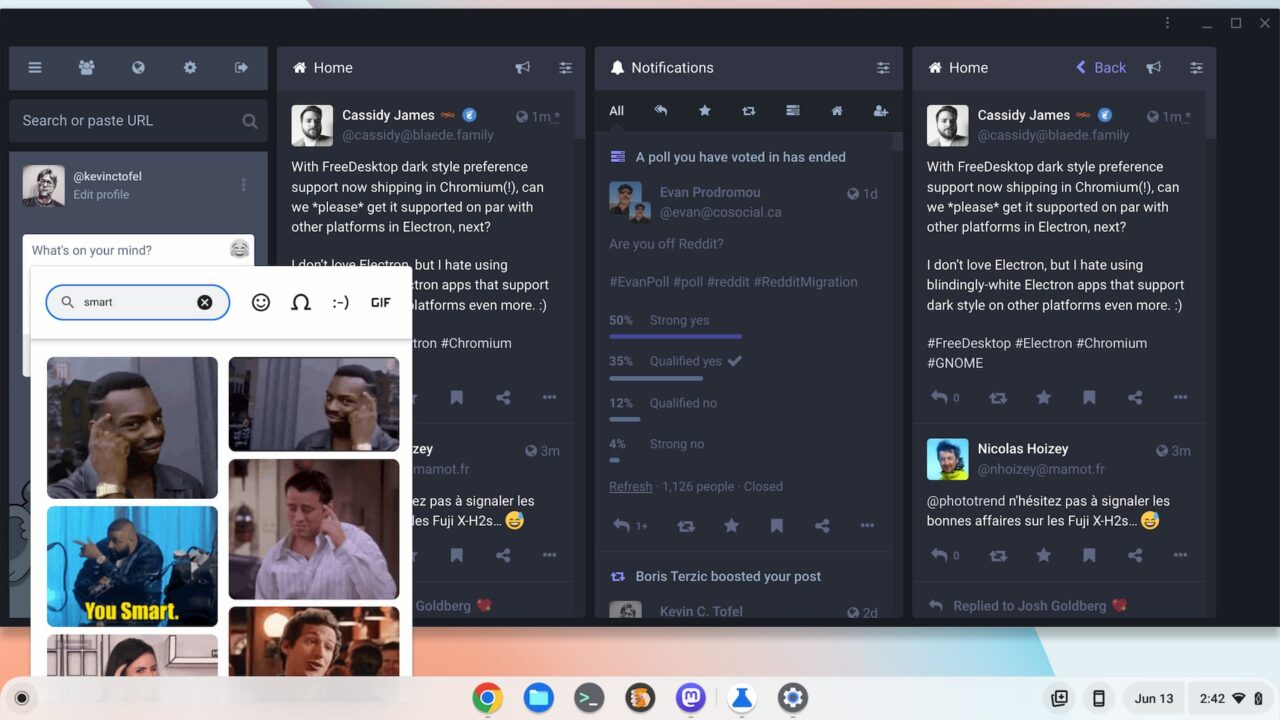
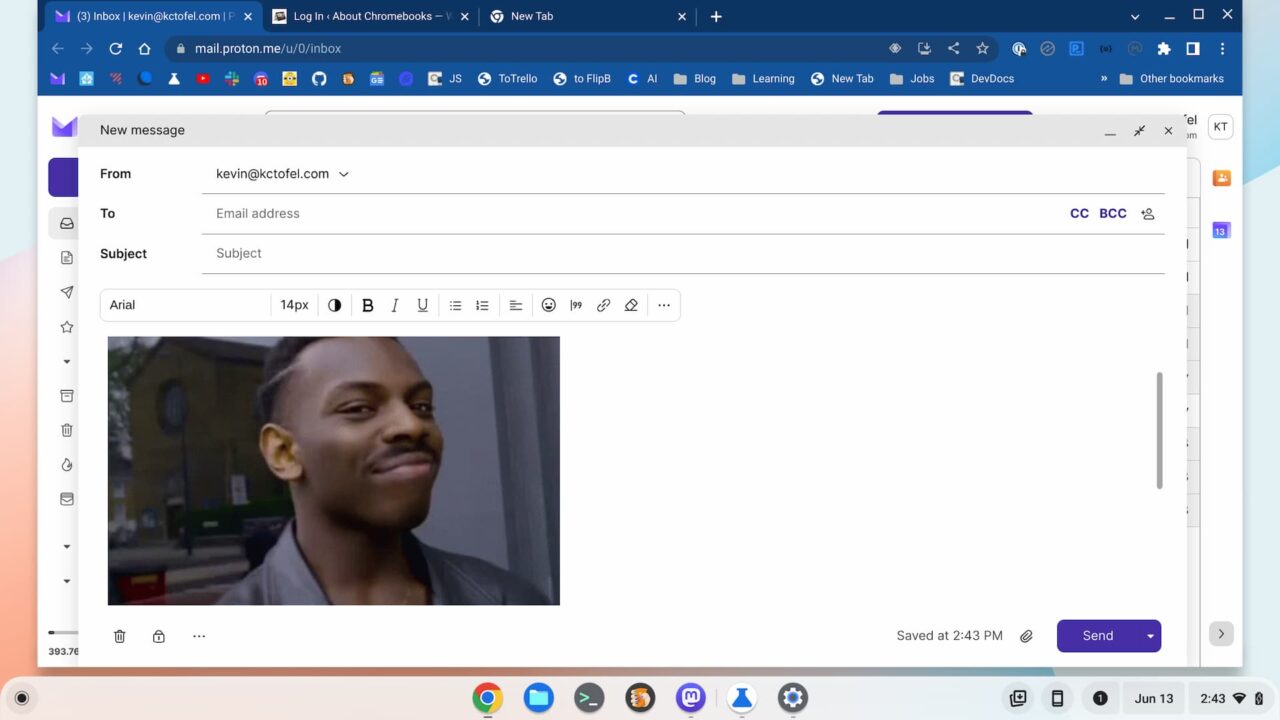
Hop over to chrome://flags#enable-cros-ime-system-emoji-picker-gif-support to enable the .gif option and after a browser restart, you can .gif away your day.
The post The best hidden ChromeOS features I use on my Chromebook appeared first on About Chromebooks.