CrowdStrike reminded us last week just how fragile our computers are when it took down critical systems around the world with a buggy software update July 19. And while most companies are currently laser-focused on the notion of software failure, a computer blue-screening at boot is just one of many disasters that could befall it. Your computer could fall into a ravine, get taken out by a lightning strike, or just randomly refuse to turn on one day.
It’s difficult to prepare for outages like the one CrowdStrike caused, though many businesses will likely be moving away from CrowdStrike’s security software after the latest debacle. However, there are some things you can do to keep your PC protected and prevent different types of problems from taking it out of operation.
Want more advice for making the most of your PC? Check out my free Windows Intelligence newsletter to get three things to try every Friday and free in-depth Windows Field Guides.
Windows prep step #1: Back up critical files regularly
PCs come and go. Your laptop or desktop computer might just not turn on one day — it does happen. That’s why it’s critical to have up-to-date backups — and ensure you have multiple copies.
There are many ways to back up files. You might rely on an external drive using the File History feature built into Windows or another backup utility. You could use a cloud backup service that automatically uploads backups to online storage. Even having your files in a cloud storage service — Microsoft OneDrive, Google Drive, Dropbox, or whatever else — is solid a way to ensure your data will outlive your PC.
Windows prep step #2: Know how to access troubleshooting tools
The buggy CrowdStrike update could be fixed from Safe Mode. That’s true with many buggy updates: Windows has a built-in way to boot into a recovery menu that gives you a lot of options for straightening out problems.
Windows will normally boot straight to this menu if your PC is having trouble starting up. You’ll see a blue “Choose an option” screen, and you can select “Troubleshoot” to access a wide variety of troubleshooting options. For example, you can uninstall updates, use System Restore to roll back software changes, and boot into a Safe Mode environment where you might be able to undo what went wrong.
In some cases, your computer might boot, but not work right. To access the recovery menu, just press and hold down the Shift key while you click the “Restart” option — for example, you might click “Restart” after clicking the power button on the lock screen, in the Start menu, or on the Ctrl+Alt+Delete screen.
Windows prep step #3: Create a recovery drive (or a full installation drive)
If things go really wrong, you might not be able to boot to that recovery menu at all. In this case, you can boot from a recovery drive to find the same troubleshooting options. Or, you can boot from a Windows installation drive to find both the troubleshooting options and a way to reinstall Windows and start over.
A recovery drive — or perhaps a full Windows installation drive — is a convenient thing to have in a pinch. If you have a USB drive lying around, you can create one easily using the “Create a recovery drive” tool built into Windows. Microsoft will also help you create a Windows 11 or Windows 10 installation drive: Just download the appropriate tool from the Download Windows 11 or Download Windows 10 website.
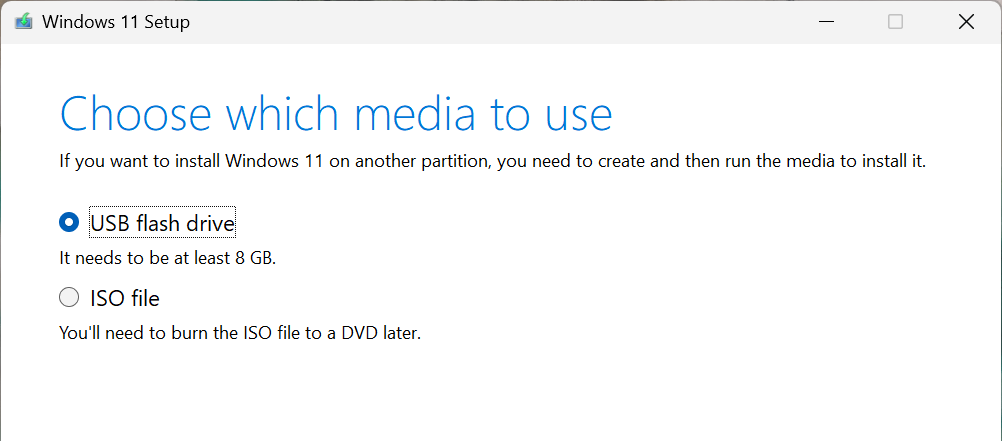
Chris Hoffman, IDG
Windows prep step #4: Be prepared to restart from scratch
For quick recovery, you should be prepared to restart your PC from scratch. You might have to reset it or reinstall Windows to get it working again. Or, perhaps your PC’s hardware has given up the ghost and you’ll need a new PC.
How quickly could you get up and running again on a fresh Windows system? It’s a good idea to note down the applications you use and the critical settings you always change. Perhaps you can export your settings from the applications you use and be prepared to import them after setting up a new Windows installation. If you rely on browser bookmarks, it’s a good idea to sync those using your browser’s sync feature or at least export a copy and be ready to import it again if you need to. (You might be able to quickly install your applications with Winget.)
Make whatever notes and arrangements work for you. The more prepared you are for an emergency, the faster you’ll get back up to speed.
Windows prep step #5: Ensure your PC’s storage is encrypted
Ideally, your PC’s storage is securely encrypted. This will protect your personal files and data if someone else gets their hands on your computer.
This is useful if a thief swipes your PC. But it’s also useful if your PC breaks. Let’s say your computer becomes unbootable, and its storage is unencrypted — if you send it off for repair or dispose of it, people will be able to get your data. If it’s encrypted, you don’t have to worry about unauthorized access to your files.
Most modern Windows PCs support “Device Encryption,” which will encrypt your PC’s storage — but only if you sign in with a Microsoft account. Here’s how to check whether your PC supports Device Encryption.
If your PC doesn’t — or if you choose to sign in with a local account and not a Microsoft account — you should seriously consider setting up BitLocker encryption. This will require a Windows 11 Professional or Windows 10 Professional license. That’s likely an upgrade you’ll need to pay for, which is why Device Encryption is likely the better option for most people.

Chris Hoffman, IDG
Windows prep step #6: Have a backup computer waiting in the wings
If you rely on your computer for work, it’s a good idea to have a backup computer at hand. If your normal computer won’t turn on one day, you can switch to your secondary computer and immediately get up and running.
This doesn’t really mean you need to buy a new computer. You may well have one lying around; an older Windows 10 PC will work just fine. But it’s a good idea to set that computer up ahead of time: Install the applications you use regularly and configure it to your liking. Then, you’re not stuck if there’s ever a problem with your primary PC.
Windows prep step #7: Use a surge protector
A surge protector is important to protect your computer from power surges. A downed power line during a storm could result in a power surge and could damage your PC. That’s what a surge protector is for — it takes the hit instead of your sensitive electronics. It’s worth investing in a decent surge protector and plugging your PC into there rather than directly into an electrical outlet.
Windows prep step #8: Don’t depend entirely on online services
The CrowdStrike bug crippled a lot of infrastructure, with many systems down. That’s why I don’t like depending exclusively on applications that require an internet-connected service to access your data.
For example, Notion is a great note-taking tool many organizations use. We use it at The Intelligence for our company-shared notes. But it requires an internet connection and isn’t designed to be used offline. I personally use OneNote for my own individual notes — while it syncs online, I can always access my notes offline. Even if Microsoft’s systems go down — or, more likely, if my internet connection goes down — I’ll still have access to my notes.
It’s a good idea to audit the services and tools you use. Do you have any critical tools that require an internet-connected service to function? If so, consider switching to something more robust.
And yes, you need antivirus
You probably already know you need to use antivirus software — luckily, decent protection is built right into Windows itself thanks to Windows Defender. But if you act on the above points, you’ll have a much more robust computing setup in case of emergency.
Want more timely PC tips? Come check out my free Windows Intelligence newsletter — I’ll send you three things to try every Friday. Plus, get free Windows 11 and Windows 10 Field Guides as soon as you sign up!

