Web browsers are essential for everything from business productivity to social media and online shopping. Whether you use Google Chrome, Microsoft Edge, Mozilla Firefox, Brave, or something even more exotic, there’s a good chance your web browser is your most used Windows program.
While operating-system-level Windows PC productivity tricks are certainly helpful, tab management tricks for your browser might be even more useful for day-to-day productivity. They’re a must-know for anyone who uses a browser, whether at work or at home — in other words, just about everyone!
Unless otherwise specified, the tricks here should all work in Chrome, Edge, Firefox, Brave, and others — on either Windows 11 or Windows 10.
Want more Windows PC tips and tricks? Sign up for my free Windows Intelligence newsletter — three things to try every Friday. Plus, get free Windows Field Guides as a bonus when you sign up!
Windows tab trick #1: Put a pin in it
If you’d like to always keep a tab open, right-click it on your tab bar and select “Pin.” The tab will shrink to a small button — just the website icon — at the left side of your tab bar. Your browser will also automatically reopen any pinned tabs the next time you launch it.
You can pin multiple tabs and use drag and drop to reorder them. Plus, they work with the standard Windows browser Ctrl key shortcuts: Press Ctrl+1 to switch to the pinned tab on the left, Ctrl+2 to switch to the second-from-the-left pinned tab, and so on.
It’s a great way to ensure especially important tabs — perhaps your email inbox or social media feeds — are always loaded and just a click away.
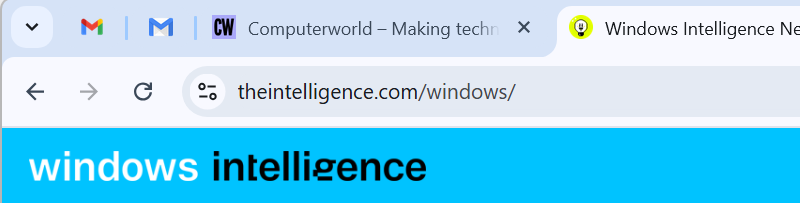
Chris Hoffman, IDG
Windows tab trick #2: Search your tabs
It’s easy to forget, but modern web browsers actually let you search through all the tabs you have open at any given moment. In Chrome and other Chromium-based browsers such as Edge and Brave, just press Ctrl+Shift+A. Then, you can search the tabs you have open across your browsing windows.
You can also click the button at the left side of your tab bar to open this interface. (In Firefox, click the button at the left side of your browser’s tab bar to open the Recent browsing interface, where you can search open tabs.)

Chris Hoffman, IDG
Windows tab trick #3: Turn a tab into an app
For many people, the best tip may be going beyond the simple browser tab and turning websites you frequently use into their own application windows. This is an ideal option if you use something like Gmail for your email and want continuous access to it in a single click from your taskbar.
First, open the page you want to turn into an app in your browser. Then:
- In Chrome, click menu > Cast, save, and share > Install page as app
- In Edge, click menu > Apps > Install this site as an app
Unfortunately, this option isn’t available in Firefox — and it isn’t available out of the box for many sites in Brave, either. Where it’s supported, though, the web page will get its own unique window with its own taskbar icon and shortcut, freeing it from the confines of a typical browser tab.
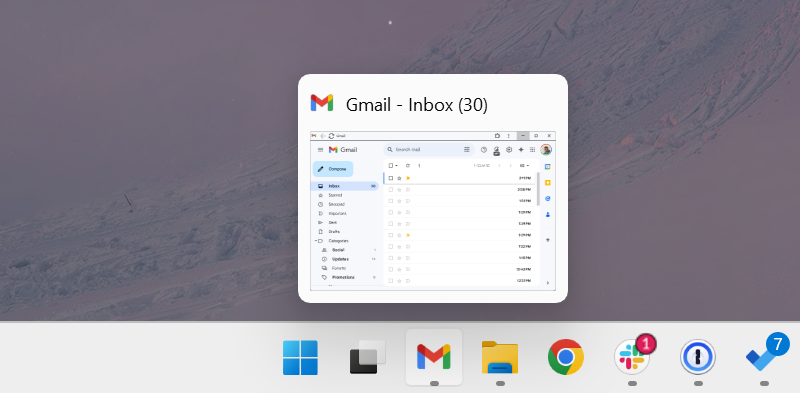
Chris Hoffman, IDG
Windows tab trick #4: Save across sessions
If you use lots of browser tabs, you’ll usually lose them whenever your browser closes — but you don’t have to let that happen. With a quick bit of planning, you can tell your browser to remember its open tabs across sessions. To do so:
- In Chrome, click menu > Settings. Choose “On startup” at the left side of the page, and then select “Continue where you left off.”
- In Edge, click menu > Settings. Choose “Start, home, and new tabs” at the left side of the page, and then select “Open tabs from previous session” under “When Edge starts.”
- In Firefox, click menu > Settings. Choose “General” on the left, and then activate “Open previous windows and tabs” under Startup.
- In Brave, click menu > Settings. Choose “Get started” on the left, and then select “Continue where you left off” under On startup.
If you have a single browser window open and close it, your open tabs in that window will appear the next time you open your browser. If you have multiple windows with open tabs, be sure to choose the “Exit” option from your browser’s menu rather than closing windows one by one. That will ensure your browser remembers all its open tabs and opens all of them when you start back again.
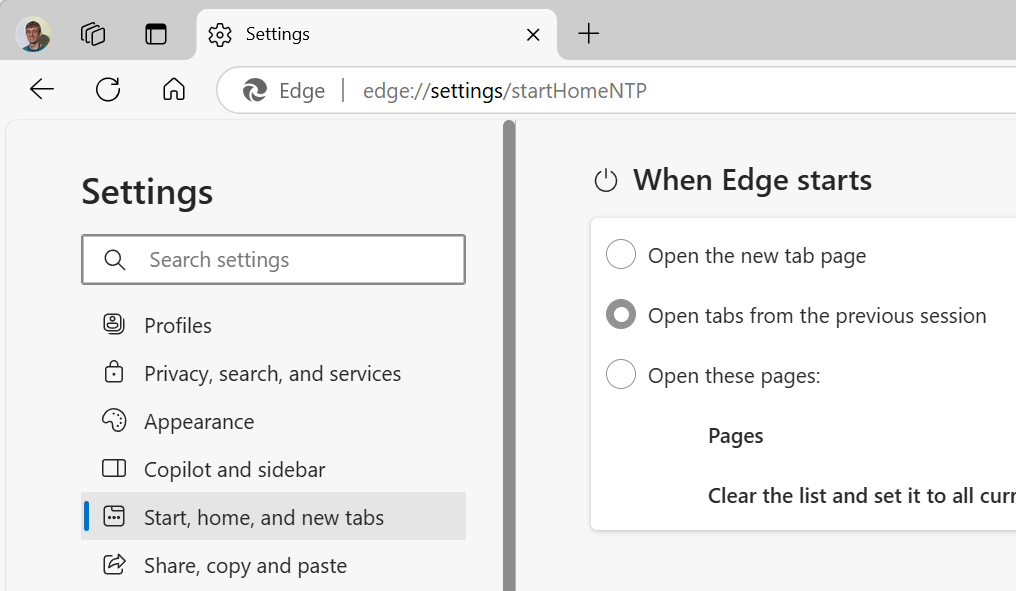
Chris Hoffman, IDG
Windows tab trick #5: Go for grouping
You can also create “tab groups” to better organize your browsing. Your groups will be saved to your bookmarks bar so you can come back to them later, and they’ll sync across your devices. This feature is most powerful in Chrome, but Edge and Brave have many of the same features. (Unfortunately, while Firefox had a similar feature in the past, it’s since been removed.)
To start using tab groups, right-click a tab on your browser’s tab bar and select the “Add tab to new group” option. To see how this works, take a look at everything you need to know about Tab Groups in Chrome and other Chromium-based browsers.

Chris Hoffman, IDG
Windows tab trick #6: Bookmark windows as folders
While tab groups are great, I’m also a fan of the old-fashioned way of saving groups of tabs for later as a bookmark folder. To do this, right-click an empty spot in your browser’s tab bar and select “Bookmark All Tabs” or press Ctrl+Shift+D. (In Firefox, you’ll have to select all tabs from the right-click menu and then right-click a second time to bookmark them.)
Consider placing the bookmark folder somewhere easy to access, like your browser’s bookmarks bar. You can then come back later and find them right there. Right-click the folder and select “Open all” to easily reopen them. When you’re done, you can delete the folder.
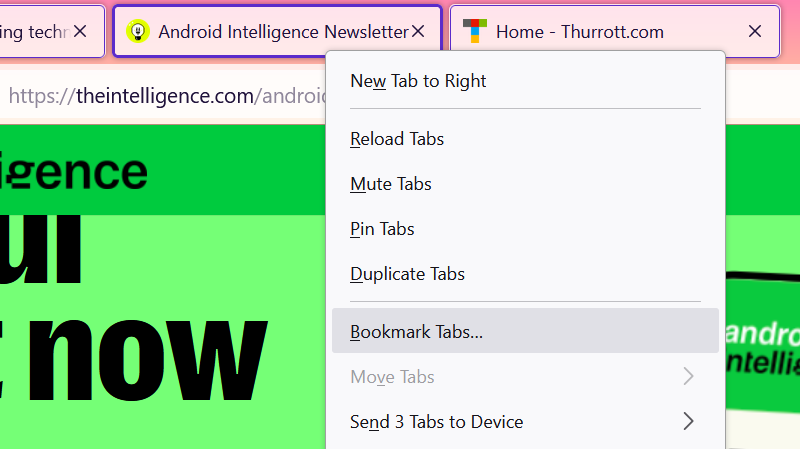
Chris Hoffman, IDG
Windows tab trick #7: Reopen a closed tab
Want to get a tab back? Just right-click an empty spot on your browser’s tab bar and select “Reopen closed tab” or “Reopen closed window” — whatever you closed last.
You can also press Ctrl+Shift+T to reopen your last closed tab. For more, check out this list of excellent tab-related keyboard shortcuts.
Windows tab trick #8: Try a vertical tab bar
For a more transformative tab experience, try using a browser that places your tabs in a vertical sidebar rather than the typical tab bar across the top of the window. Many PC power users swear by this — especially on wide-screen displays.
- Google Chrome doesn’t have this built-in, but you can install a browser extension such as the Vertical Tabs in Side Panel extension.
- Microsoft Edge has this built-in! Just right-click an empty spot in the tab bar and select “Turn on vertical tabs.”
- Mozilla Firefox doesn’t have this built in, either, although there are signs Mozilla might be experimenting with it. The Tree Style Tab extension is an excellent option for Firefox users.
- Brave has this feature already built in, too. Click menu > Settings, select “Appearance” in the left pane, scroll down to Tabs, and activate “Use vertical tabs.”
Of course, the Arc browser always has vertical tabs — that’s part of its whole different way of working with tabs that some people are big fans of.
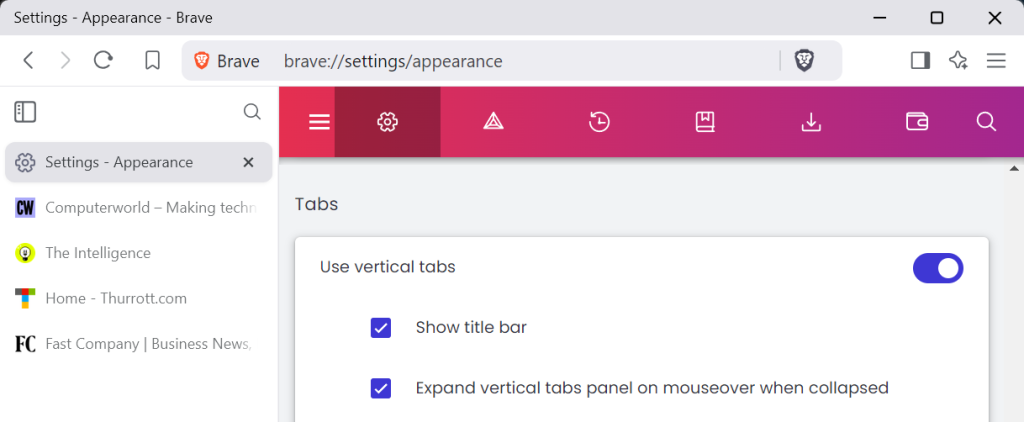
Chris Hoffman, IDG
And there we are: an excellent round-up of tab-related upgrades for your PC web browser of choice.
This is just the start of all the excellent Windows PC and web browser tricks for you to discover! Sign up for my free Windows Intelligence newsletter to get three new things to try every Friday and free in-depth Windows Field Guides as a special welcome bonus.

