If you have a router from brands like TP-Link, D-Link, or NETGEAR, you may find the IP address 192.168.l.0 helpful in accessing the router’s admin panel.
This address configures WiFi passwords, SSID, and network security settings. If you’re unfamiliar with logging into your router or making changes, this post provides a detailed step-by-step approach to help you manage your router settings effectively.
Logging Into the 192.168.l.0 Admin Panel
To begin, open the web browser you typically use to access the internet. The next steps will guide you through logging into your router’s admin panel.
- Open Your Web Browser: Launch your internet browser, whether it’s Google Chrome, Firefox, or any other browser.
- Type the IP Address: In the browser’s address bar, type 192.168.l.0 and press Enter. Avoid adding “www” or “https” at the beginning, as the browser needs to connect directly to the IP address.
- Login Page Appears: The login page should appear once you press Enter. This is where you can input the username and password.
- Enter Login Credentials: The default credentials are usually admin for username and password for many routers. Enter these details to access the settings page.
- Access the Admin Panel: After entering the correct login details, you will be directed to the router’s admin interface, where you can begin managing settings.
Important Tip: Double-check that you’ve typed the correct IP address. Sometimes, people mistakenly type 192.168.o.0 instead of 192.168.l.0.
The letter “o” is often confused with the number “0,” so getting the digits right is crucial.
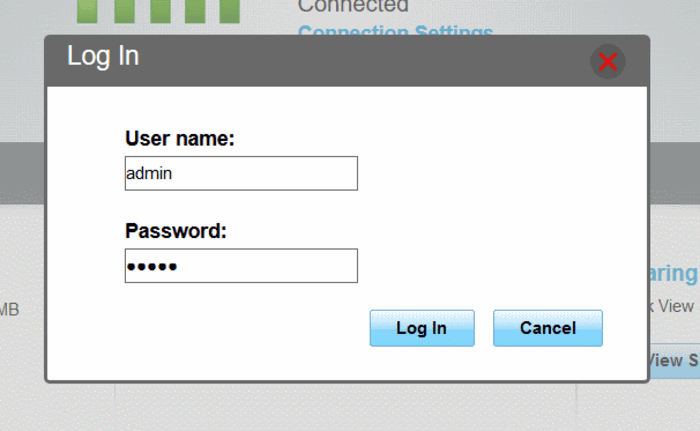
Changing Your WiFi Settings
Once you’re inside the admin panel, updating the WiFi settings is one of the most common tasks you’ll likely want to perform.
This process lets you change your WiFi password and your network’s SSID to enhance security.
How to Change the WiFi Password?
Updating your WiFi password is an essential step in keeping your network secure. Here’s how you can do it:
- Login to Your Admin Panel: As previously mentioned, access the router’s admin panel by typing 192.168.l.0 in your browser’s address bar and logging in using the default username and password.
- Go to Wireless Settings: Look for the Wireless Settings section in the admin panel. Click on it, and it will open the options to change your WiFi settings.
- Go to Wireless Security: Under Wireless Settings, you should find an option called Wireless Security. Click on it to view security-related options.
- Enable WPA/WPA2 Security: To secure your WiFi network, ensure that WPA/WPA2 security is enabled. This will prevent unauthorized users from connecting to your network.
- Enter New Password: In the Password field, enter the new WiFi password that you want to use. Choose a strong password that combines letters, numbers, and special characters to enhance security.
- Save Changes: After entering the new password, click the Save button. The router will automatically reboot, disconnecting all devices connected to the network. You will need to reconnect to the WiFi using the new password.
How to Change the SSID (Network Name)?
Changing the SSID (Service Set Identifier) or your WiFi network name helps distinguish your network from others. To change the SSID:
- Open the Admin Panel: Again, type 192.168.l.0 in your browser’s address bar and login.
- Access Wireless Settings: Go to the Wireless Settings page after logging in.
- Update the SSID: Look for the Wireless Network Name (SSID) field. Enter a unique name for your network. Make sure it’s something recognizable but not readily identifiable for added security.
- Save Your Changes: After you’ve updated the SSID, click the Save button to apply the new settings.
Common Issues and How to Troubleshoot Access to 192.168.l.0
If you are having trouble accessing the 192.168.l.0 address, there are a few potential issues to check.
Ensure Proper Connection to Your WiFi
While an active internet connection isn’t required to access the router’s settings, you do need to be connected to your router’s WiFi network.
Without this connection, the web-based management page won’t load. Double-check that your device is connected to the correct WiFi network.
Check the Correct IP Address
It’s possible that the default gateway address of your router isn’t 192.168.l.0. In this case, you’ll need to find the correct IP address. To do so:
- On Windows: Open the Command Prompt and type ipconfig. Look for the Default Gateway under your active network connection.
- On Mac: Go to System Preferences, select Network, and find your router’s IP under the Router section.
Once you know the correct IP address, enter it into the browser’s address bar and try to access the admin panel.
Clear Your Browser Cache
Clearing your browser’s cache and cookies might help if you continue encountering issues. Here’s how:
- Go to your browser’s Settings.
- Look for Privacy and Security or History.
- Choose the option to Clear browsing data and select Cache and Cookies.
- After clearing, try reaccessing the admin page.
Update Your Browser and Router Firmware
Older versions of browsers or outdated router firmware may cause compatibility issues. Make sure both your browser and router firmware are up-to-date.
You can typically find firmware updates on your router manufacturer’s website or in the admin panel.
Resetting Your Router
If none of the above solutions work, you might need to reset your router to factory settings.
Resetting will revert all customized settings to their defaults, including the login credentials.
Here’s how to reset your router:
- Locate the Reset Button: The reset button is usually tiny on the router’s back. It is often recessed, so you may need a pin or toothpick to press it.
- Press and Hold the Reset Button: Hold the reset button for 5-10 seconds. You should see the SYS LED lights blinking, indicating that the reset process is complete.
- Re-login with Default Credentials: After the reset, the router will restart, and you can access it using the default IP address (192.168.l.0) and the default username and password (often admin/admin).
By following these steps, you should now be able to log in to your router’s settings using 192.168.l.0.
From here, you can change your WiFi password and SSID and perform various other tasks to improve your network security and configuration.
Make sure to check for any connectivity or IP address issues, and if necessary, reset your router to regain access.
The post 192.168.l.0 Admin Panel Access appeared first on About Chromebooks.

