Microsoft is talking a lot about Copilot+ PCs with exclusive AI features. Those features aren’t very useful yet, but there is a compelling package of extra features for Windows you can get on any Windows PC — for free. It’s called Microsoft PowerToys.
I’ve been a big fan of Microsoft PowerToys for years. This free and open-source package of extra tools is a must-install for nearly any Windows PC user. Many of them can give you a big productivity upgrade, saving you time whether you use your PC for work or play. You can get the latest PowerToys version from the Microsoft Store in a few clicks; the tools will work on both Windows 10 and Windows 11.
Microsoft PowerToys is a big package with dozens of individual utilities, many of which are packed with their own options. The tips listed here just scratch the surface.
Want more tips and tricks for making the most of your PC? Sign up for my free Windows Intelligence newsletter — I’ll send you three things to try every Friday. Plus, get free Windows 11 and 10 Field Guides (a $10 value) as a special welcome bonus!
Windows PowerToys tool #1: Keyboard Manager
The Keyboard Manager PowerToy lets you take a key on your keyboard and make it function as another key. Want to transform the Caps Lock key into something more useful such as a search key or a convenient Play/Pause key for controlling music playback? You can do that. Got a new laptop that comes with a Copilot key and don’t use Copilot? You can make the key do whatever you want it to do.
To remap keys, open the PowerToys settings window, select the Keyboard Manager tool, and click “Remap a key.”
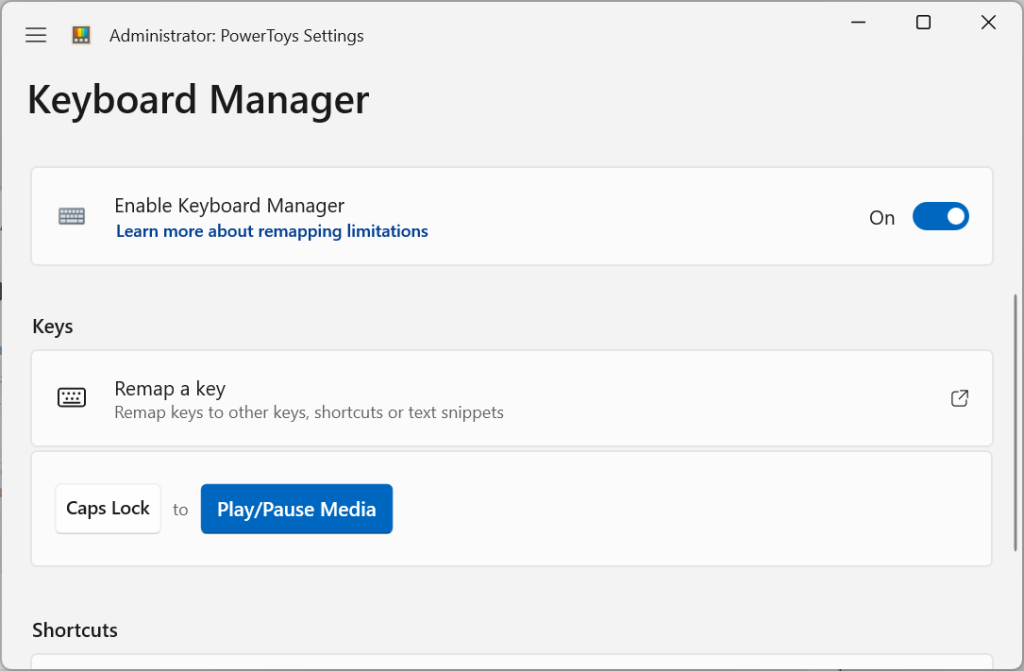
Chris Hoffman, IDG
Windows PowerToys tool #2: Always On Top
This PowerToy lets you keep any window always on top of other windows, leaving it visible on your screen even when you click away. To use it, just press Windows+Ctrl+T after installing PowerToys. (You can change it to any other keyboard shortcut you like in the PowerToys settings window.)
After pressing the shortcut, the window will be always front and center. It’s an excellent window-management trick I’ve always loved using, and now I don’t have to hunt down third-party utilities to get it.
Windows PowerToys tool #3: PowerToys Run
PowerToys Run is a convenient launcher that provides a better experience than the Start menu in many ways. Press Alt+Space to pull it up after installing PowerToys. You can launch applications, search for files, and do basic math calculations here.
Better yet, you can even start searching the web: Unlike the Start menu built into Windows, the PowerToys Run launcher will obey your choice of default search engine and web browser. In other words, if you prefer Google in Chrome, PowerToys Run will launch that. (The Start menu always launches Bing in Edge.)
PowerToys Run even supports community-created plug-ins for extra functionality.
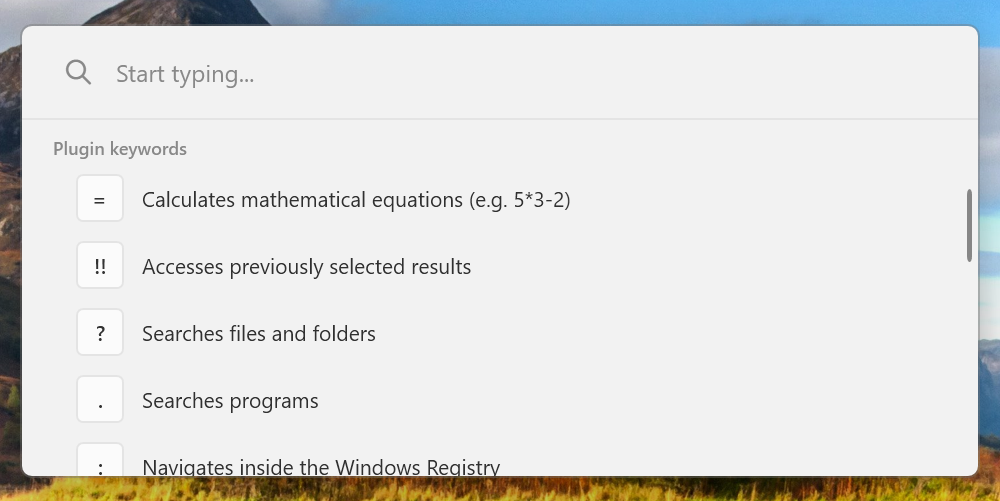
Chris Hoffman, IDG
Windows PowerToys tool #4: Image Resizer
The Image Resizer PowerToy gives you a convenient way to resize multiple image files in just a few clicks. You can then choose a new size for the images and resize them all in a single click.
After installing PowerToys, select some image files in File Explorer, right-click them, and select “Resize with Image Resizer.” (You will have to click “Show more options” after opening the menu if you’re using Windows 11.)
Windows PowerToys tool #5: PowerRename
PowerRename is a convenient bulk file rename tool included in PowerToys. With it, you can quickly rename multiple files at once. It’s a nice alternative to the much more complex batch rename tools for Windows that you’ll find if you start searching the web.
After installing PowerToys, right-click some files in File Explorer and select “Rename with PowerRename” to pull it up.
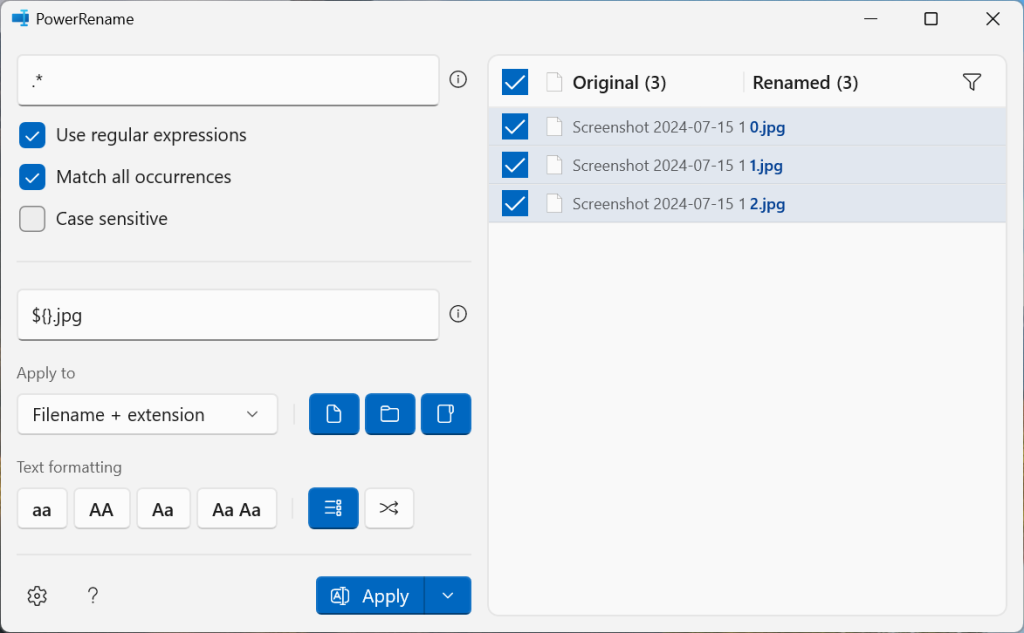
Chris Hoffman, IDG
Windows PowerToys tool #6: Video Conference Mute
Video Conference Mute is a powerful tool for anyone who wants extra control of their PC’s webcam and microphone. After enabling this, you can use keyboard shortcuts to enable and disable your PC’s webcam and microphone — and it works in all apps. To activate it, open the PowerToys settings window and select Video Conference Mute.
Windows PowerToys tool #7: Awake
The Awake tool is similar to Caffeine for Mac. After installing PowerToys, you’ll get a little coffee cup icon in your system tray. You can use this tool to force your computer to stay awake. It’s convenient if you’re performing a download or another long-running task and don’t want your PC to going to sleep.
You right-click the Awake icon and tell it to keep your computer awake for a period of time — no messing with your power management settings needed.

Chris Hoffman, IDG
Windows PowerToys tool #8: Text Extractor
The Text Extractor tool is incredibly useful, offering a way to scan anywhere on your screen for words and convert them into copy-pasteable text. It’s an excellent optical character recognition (OCR) trick; you just have to press Windows+Shift+T to use it.
This tool isn’t as pertinent on Windows 11 now that the Snipping Tool has OCR built in, but it has the important distinction of also working on Windows 10 — unlike the Windows-11-only Snipping Tool OCR function. This PowerToy gives Windows 10 PCs a convenient OCR option that would otherwise only be included after upgrading to Windows 11.
Windows PowerToys tool #9: Advanced Paste
The Advanced Paste PowerToy gives you more control over pasting text. One particularly useful feature: It lets you use the Windows+Ctrl+Alt+V keyboard shortcut to paste the contents of your computer’s clipboard as plain text in any application. (While you can often do this with Ctrl+Shift+V in many applications, that keyboard shortcut isn’t universal — it doesn’t work in all apps.)
This tool also has a new gimmick: “Paste with AI,” a feature that requires an OpenAI API key that will let you quickly format the contents of your clipboard with the AI model that powers ChatGPT. In the future, this type of feature might use the neural processing unit (NPU) hardware on modern Copilot+ PCs to do this locally — no OpenAI API key or cloud service necessary.
Windows PowerToys tool #10: FancyZones
The FancyZones tool is a very powerful utility for organizing windows on your desktop. This is a perfect example of PowerToys in action: Yes, Windows includes powerful keyboard shortcuts and mouse tricks for “Snapping” windows — and they’re even more powerful on Windows 11.
But FancyZones goes beyond that, providing a window management system that lets you define different zones to place windows in. You can switch between window layouts with a keyboard shortcut and even tell FancyZones to remember where you put windows and automatically place them in their last known zone when you launch them.
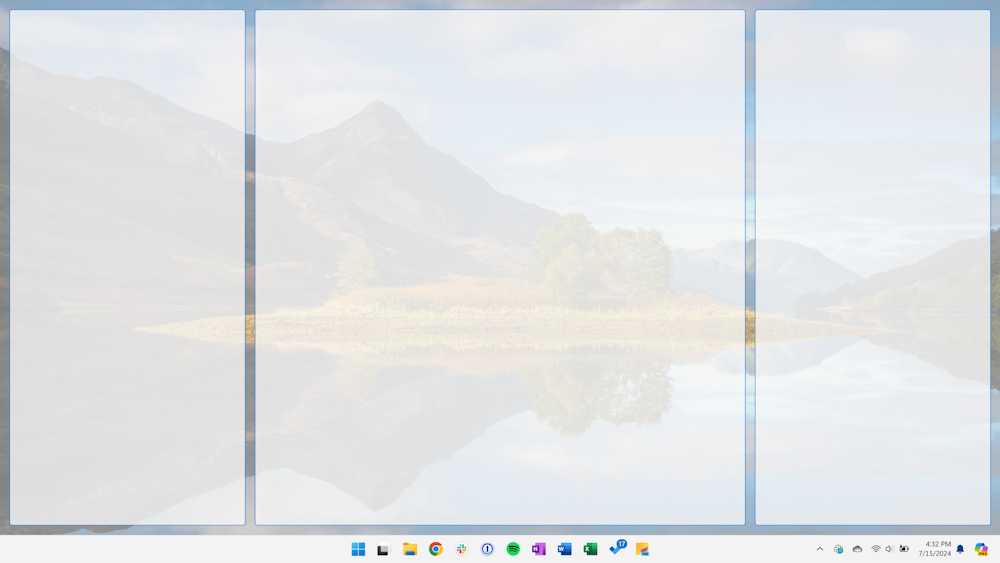
Chris Hoffman, IDG
Microsoft PowerToys contains many more tools than this. Download PowerToys and poke around to find them — or take a look at the PowerToys website to see a complete list. Microsoft is still working on PowerToys, and new and useful utilities are being added regularly. In fact, it’s an open-source project anyone can contribute to.
Want more PC tips and tricks? Come check out my free Windows Intelligence newsletter — I’ll send you three things to try every Friday. Plus, get free supremely in-depth Windows 10 and 11 Field Guides just for stopping by.

